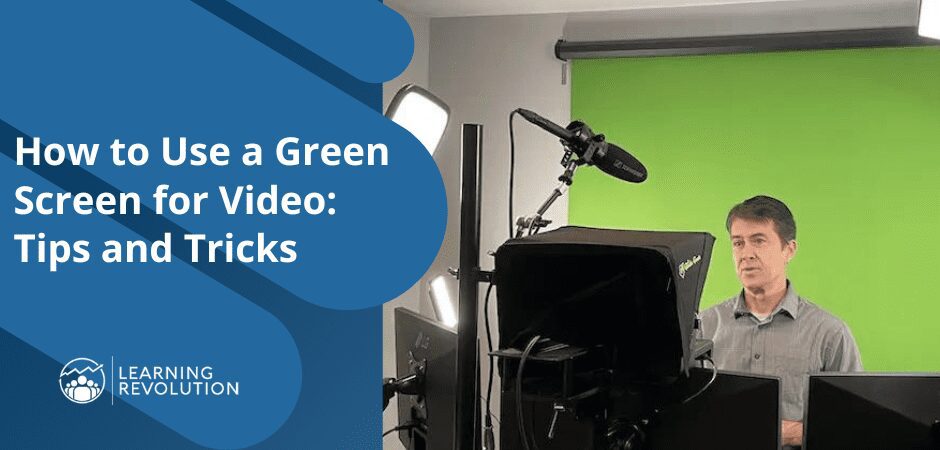Curious about the top Camtasia alternatives in 2024? Or perhaps wondering where you can find the best Camtasia alternatives for creating and editing online courses and instructional videos?
Ok, we’ve heard you. And yes – in case you’re wondering, I’m a Camtasia user too. Not a general one-time user, though. I’ve actually used the screen recording tool for years now.
As such, you can bet that I know pretty much everything about it – from its intuitive, easy-to-use interface to the flexible video recording capabilities, robust built-in effects library, and simple video editing tools.
Combined, all these features have made Camtasia one of the most dominant screen recorders and video editors in the industry. So much so that it has helped tens of millions of users create more than 140 million videos, most of which happen to be instructional clips.
However, it goes without saying that, despite the extensive popularity and praise that Camtasia has enjoyed over the years, it still has its fair share of notable weaknesses.
It’s because of these drawbacks that I was compelled to search for the best Camtasia alternatives. And, I must admit, the whole journey hasn’t been easy at all. I’ve had to search far and wide, plus conduct multiple tests on a huge variety of screen recorders and video editors.
Thankfully, though, all that effort has finally paid off. And it’s now my honor to present to you the overall 5 best Camtasia alternatives for shooting and editing courses and instructional videos.
This guide reveals pretty much everything you’d want to know about:
- Screencast-O-Matic
- ScreenFlow
- Wondershare DemoCreator
- Loom
- WeVideo
You get to find out not only their main features, but also their pricing plans, plus the corresponding benefits and drawbacks.
However, before we jump into all that, first things first. How exactly does Camtasia help course tutors create instructional videos? And, for the sake of clarity, why would anyone consider replacing it with something else?
What Is Camtasia? An Overview
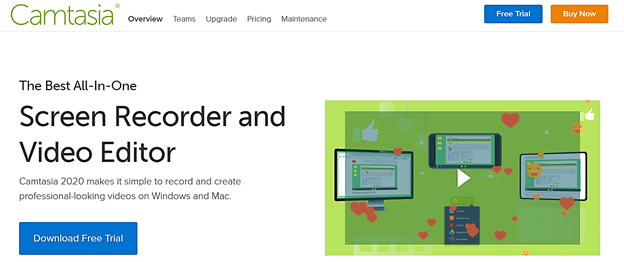
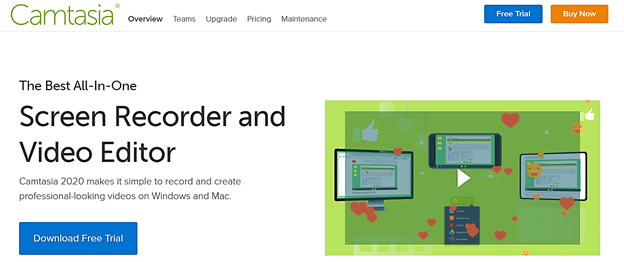
Now, make no mistake about it. Camtasia is no easy pushover. After its initial release in October 2002, Camtasia quickly rose through the ranks to establish itself as an industry leader in screen recording and video editing – a position it has held to date.
Well, you could blame that on – among other things – the fact that Camtasia is an all-in-one screen recording and video editing software suite. That means you don’t have to create screen recordings using one software and then edit them on another. All these functionalities come built within Camtasia.
You can, for instance, capture personal videos via your web camera, record sections of your screen, load sound effects from Camtasia’s royalty-free music library, capture stuff from your iPhone, throw in pre-made animations, set up custom video themes, apply device themes, etc.
Then get this – Camtasia is compatible with both macOS and Windows PCs. And to be specific, it’s capable of running Microsoft Windows 10 or later versions, as well as macOS 10.13 or later.
Using Camtasia to Create Online Courses
When it comes to creating online courses and instructional videos, Camtasia is flexible enough to serve all types of digital tutors. And speaking of tutors, beginners are particularly bound to enjoy working with it, as Camtasia comes with an incredibly intuitive and easy-to-use interface.
Yes, that’s right. There’s no learning curve here. Just fire up the software and begin creating your online courses and training videos.
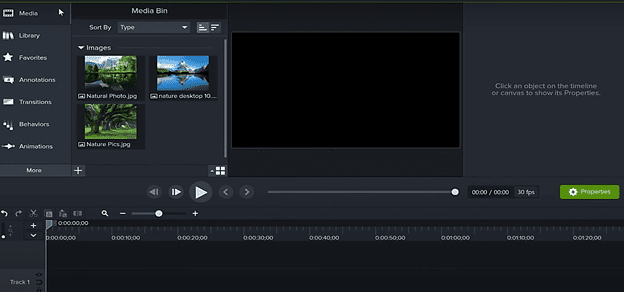
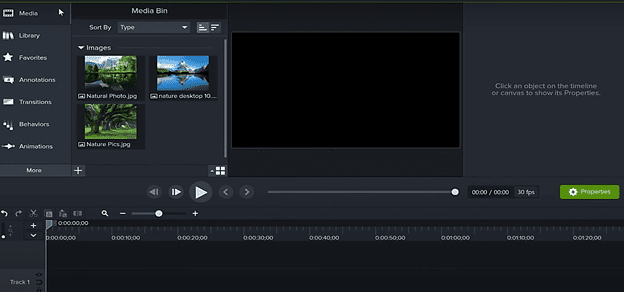
Then while you’re at it, you should be able to demonstrate procedures, give lectures, share information, direct learners, prepare video tables of contents, as well as administer quizzes or tests. That’s the power that comes with Camtasia’s flexible media import and export options, audio FX, cursor FX, closed captions support, plus annotations that allow you to use sketches, highlights, shapes, arrows, and callouts in your videos.
But it doesn’t stop there. Another thing you’ll love about Camtasia is its ability to integrate PowerPoint files and then turn the slides into instructional videos. What’s more, you can bring in stuff from the cloud, local PC storage, Camtasia’s built-in library, or your mobile devices.
Then when you’re finally done with the whole shooting and editing, Camtasia further allows you to instantly publish the instructional videos on your eLearning site, as well as third-party video hosting platforms like Vimeo and YouTube.
Pros of Creating Online Courses with Camtasia
- Camtasia’s user interface is simple, neatly designed, and very easy to learn. Beginners should have an easy time learning the ropes.
- The software itself is perfectly compatible with both macOS and Windows computers.
- It provides highly interactive cursor effects. You could, for instance, magnify, highlight, or smoothen the cursor motion.
- The screen recording tool is flexible enough to capture different sections of your screen.
- It offers a robust built-in library of assets, which include royalty-free music tracks, motion backgrounds, intro templates, and icons.
- Camtasia allows you to interact with learners via quizzes and tests within your videos.
- You can highlight stuff within your videos using annotations like sketch motions, lower thirds, shapes, arrows, and callouts.
- It provides pre-built video templates to save you the trouble of building everything from scratch.
- Its drag-and-drop video editor makes it easy for you to add, trim, remove, or shift video sections.
- Includes a feature for adding interactive tables of contents to your videos.
- It comes with an audio editor that’s capable of adjusting pitch and gain, adding audio points, evening out audio levels, and reducing background noise.
- Once you connect Camtasia to the TechSmith Capture mobile app, you should be able to record videos of your iOS device screen.
- A single-user license gives you the benefit of installing Camtasia on up to two PCs.
Cons of Creating Online Courses with Camtasia
- With its individual single-user license costing $249.99, Camtasia isn’t exactly the cheapest in the market. You’re bound to find many cheaper options.
- Although its tools are fairly flexible, Camtasia doesn’t support extensive video customization. It only comes with basic video editing capabilities.
- Since it’s installed directly on your computer, you cannot remotely access Camtasia through the web.
And with that, let’s now sample the best Camtasia alternatives for online course creation (in no particular order)…
Top 5 Camtasia Alternatives for Online Course Creators
#1: Screencast-O-Matic
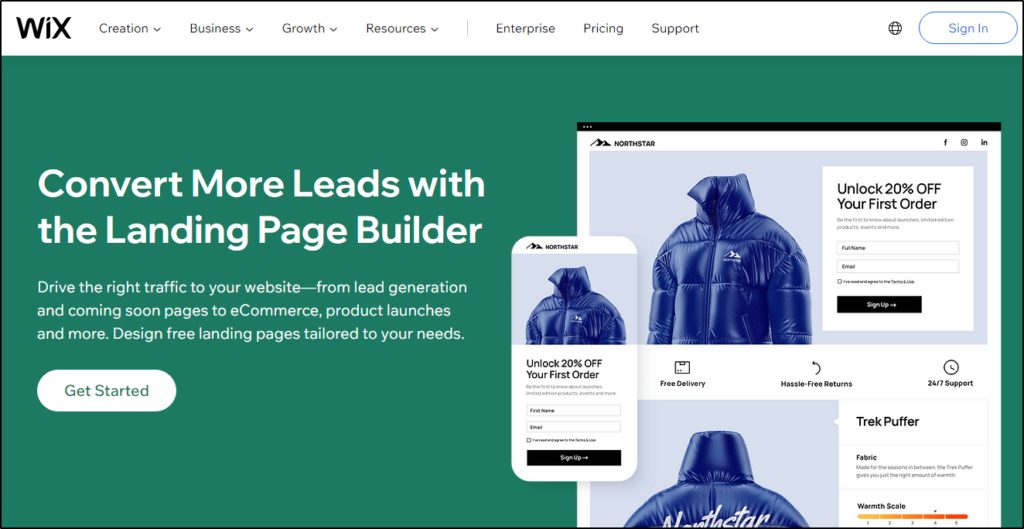
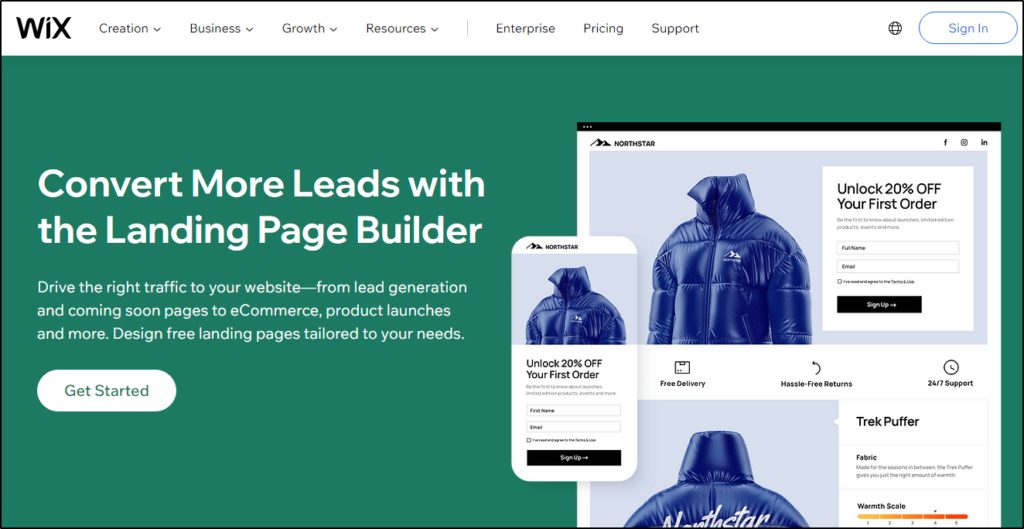
Best Easy-to-Use Camtasia Alternative
First on our list of Camtasia alternatives is Screencast-O-Matic, a screen recording and video editing software that has enjoyed prominence for over a decade and a half.
And just like Camtasia, Screencast-O-Matic is installable on both Mac and Windows systems. But, it doesn’t stop there. Turns out you could also install it on a Linux system, or perhaps access it directly on the web via its cloud-based interface. The choice is all yours.
Once you fire it up, one thing you’ll notice about Screencast-O-Matic right off the bat is its straightforward controls. The entire interface is simple, highly intuitive, and very user-friendly. So much so that, I dare say Screencast-O-Matic is way smoother and easier to learn than Camtasia.
But then again, that comes with a caveat. You see, to keep everything simple for all users, Screencast-O-Matic had to find a perfect balance between ease-of-use and functionality. So, while its system is much simpler than Camtasia’s, it loses the functionality battle. You won’t find as many features as Camtasia’s.
But, don’t get me wrong. I’m not saying that Screencast-O-Matic is a weaker screen recorder and video editor. Not at all.
As a matter of fact, one particularly unique thing you’ll be able to do with Screencast-O-Matic is, preparing scripted video lessons. Yes, that’s right – you don’t have to aimlessly ramble on and on about a topic. Just use its script editor to import or type in a script, which you could then record in your voice, before following it up with a well-synchronized screen-recording.
Also, while Camtasia and Screencast-O-Matic are both capable of generating SWF and Windows Media files, Screencast-O-Matic goes ahead and adds even Quicktime files to the mix. I guess that competes fairly against Camtasia’s FLV, AVI, and H.264 file generation.
Overall, I’d say Screencast-O-Matic is one of the best Camtasia alternatives when it comes to basic screen-recording and video editing. You can edit video backgrounds, enhance your lectures with stock effects, mix and match media, as well as use animations, overlays, etc.
Screencast-O-Matic Standout Features
- Collaborative video management tools.
- Secure and private online backup.
- Screencast-O-Matic stock library
- Green-screen touch-ups.
- Automated and interactive captioning.
- Imports audio narration.
- Script editor.
- Mixes and matches media.
- Imports video, audio, and images from other devices.
- Speed up and slow down video sections.
- Creates video transitions.
- Microphone audio recording.
- Webcam recording on PC.
- Screen recording.
- Compatible with Windows, macOS, and Linux.
Screencast-O-Matic Pricing and Plans
Screencast-O-Matic is generous enough to offer a permanently free package that supports screen recording and screenshots. Otherwise, you can unlock the premium video editing features for as low as $1.65 per month when billed yearly, or $9.50 per month for teams.
Screencast-O-Matic Pros and Cons
| Pros of Screencast-O-Matic | Cons of Screencast-O-Matic |
|---|---|
| Offers a permanently free package. | Has fewer video editing functionalities than Camtasia. |
| Facilitates team collaboration. | Can’t generate video files FLV and AVI form. |
| Comes with a script editor for recording scripts. | The free package is very limited. |
| Runs on the web, as well as on Windows, macOS, and Linux systems. | Doesn’t offer a customizable screen area selector. |
| Provides an easy-to-use interface. |
#2: ScreenFlow
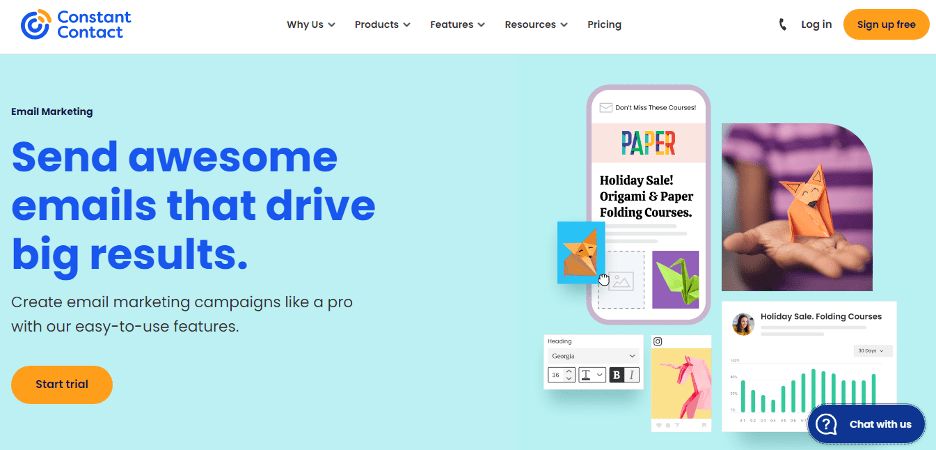
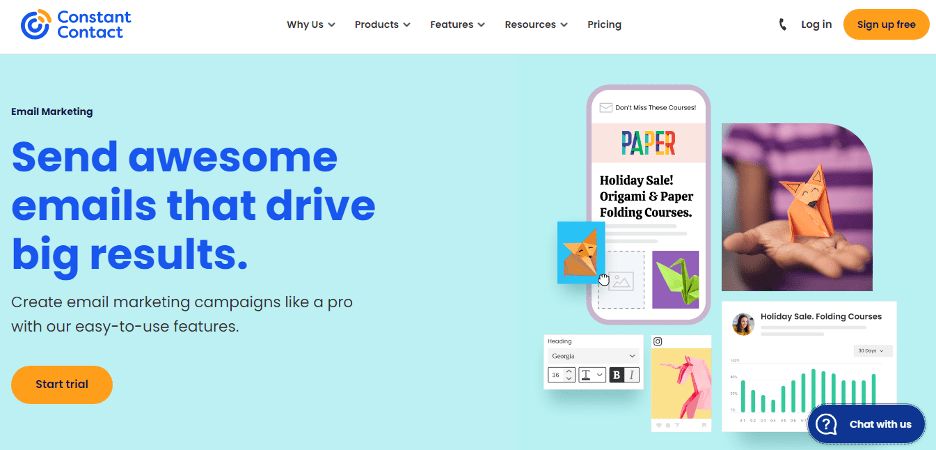
Best Camtasia Alternative for macOS
If you’re in the market specifically for Camtasia alternatives that run on macOS, you might want to try out ScreenFlow.
Oops! Sorry Windows users, but this is not for you. Telestream, the creators of ScreenFlow, are yet to develop a Windows or web-based version. Only Mac users get the benefit of installing and using this software to screen-record and edit their online course videos.
Now, to be specific, ScreenFlow is particularly ideal for creating high-quality training videos, presentations, demos, and tutorials. It offers a huge array of tools that are optimized for iOS recording, video pushing, MP4 encoding, multi-screen recording, media management, and video editing.
Additionally, you get to enjoy tweaking closed captions, using templates to make your work easier, animating text and graphics, as well as throwing in animated GIFs and stock media from its built-in library.
ScreenFlow isn’t all about videos, though. It takes its audios pretty seriously too. In fact, ScreenFlow boasts better audio quality and sound effects than Camtasia.
You can, for instance, improve the audio quality in your videos by eliminating background noise. All it takes is just two clicks. And that alone makes ScreenFlow an ideal choice for beginners who are yet to purchase high-quality recording mics.
Another great thing about ScreenFlow is, it costs almost half as much as Camtasia. That means that, in the end, it might save you several hundreds of dollars.
ScreenFlow Standout Features
- Stock media library with over 500,000 images, audio, video clips, plus much more.
- Clip editor.
- Timeline tools palette.
- Multiscreen recording.
- Preset export settings.
- Creates animated GIFs and APNGs.
- Publishes videos to third-party content platforms.
- Closed caption editor.
- Media management tools.
- Built-in video and text animations.
- Freehand annotations.
- Multi-channel audio.
- Flexible video editing.
- iOS screen recording.
- Easy-to-use editing interface.
- Compatible with macOS.
ScreenFlow Pricing and Plans
While ScreenFlow starts you off a time-limited free trial, its premium version will cost you a one-off payment of at least $129.
ScreenFlow Pros and Cons
| Pros of ScreenFlow | Cons of ScreenFlow |
|---|---|
| Costs almost half as much as Camtasia. | Its free trial is time-limited. |
| Supports multiscreen recording. | Only compatible with macOS systems. |
| Capable of eliminating background noise. | |
| Provides a closed caption editor. | |
| Facilitates iOS screen recording. |
#3. Wondershare DemoCreator
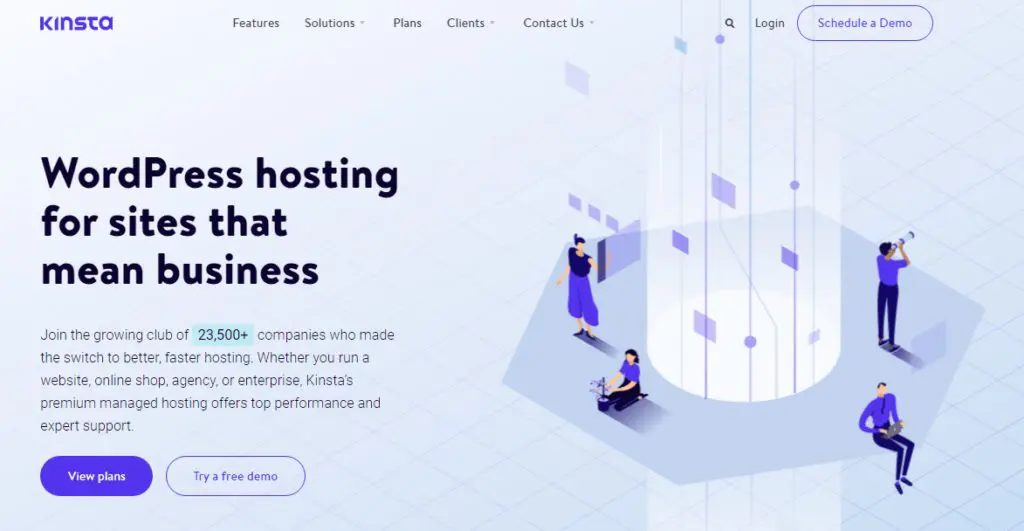
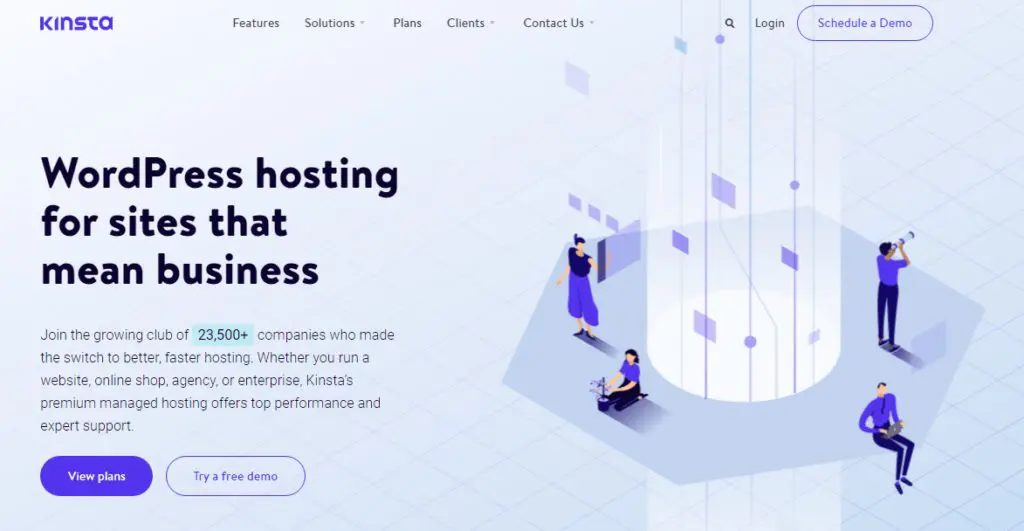
Best Camtasia Alternative for Creating Demos
If your training videos are in the form of demos, then Wondershare DemoCreator might just be the perfect Camtasia alternative for you.
First released in 2009, this screen-recorder and video editor has been perfecting the art of demo creation for over a decade now. It currently offers Windows and Mac users some of the best tools for recording, editing, and sharing demo videos
You will, for example, find that Wondershare DemoCreator is capable of recording ultra high definition screen videos of up to 120 fps. Hence, you can comfortably use it to shoot high-quality gameplay tutorials and demos.
In fact, while you’re at it, you’ll appreciate the fact that – unlike Camtasia – Wondershare DemoCreator supports gameplay without any interruptions. You should be able to record the entire screen as you play the game, while at the same time, showing your facial reactions through the webcam. Then when you’re done, Wondershare DemoCreator allows you to share the clips through social media.
That said, Wondershare DemoCreator also packs tools for shooting webinars, PowerPoint slide presentations, and regular training videos. This is where you use annotation effects and interactive cursor movements to point out items, or perhaps demonstrate various products and concepts.
Other than that, you could easily alter, cut, and split the videos, or maybe enhance them by adding fade-out and fade-in effects. Then if you’d like to make the audio clearer, Wondershare DemoCreator provides what it calls a “Denoise” tool for eliminating background noise. You just need to select the audio clip, click on the tool, and then leave it to do the magic.
The best thing is, none of these operations are complicated. Wondershare DemoCreator’s interface is equally as user-friendly and intuitive as Camtasia’s. Then to top it off, the premium version comes with a cheaper price tag than Camtasia.
Wondershare DemoCreator Standout Features
- Exports and saves videos in multiple formats.
- Edits recorded videos with interactive effects – such as annotations.
- Creates videos with custom frame rate – up to 120 fps.
- Select the target area on the screen.
- Accelerates and slows down videos.
- Vivid video effects.
- Eliminates background noise.
- Facilitates green-screen effects.
- Screen recording.
- Webcam capturing.
- Supports audio fade in and fade out.
- Compatible with Windows and macOS.
- Adds transition effects.
- Cuts, splits, and trims video clips.
- Cursor effects.
- Dynamic stickers.
Wondershare DemoCreator Pricing and Plans
Once you try out the free trial version of Wondershare DemoCreator, you can expect to pay anything from $32.99 per year. That translates to about $2.75 per month, which is understandably fair for individuals.
Wondershare DemoCreator Pros and Cons
| Pros of Wondershare DemoCreator | Cons of Wondershare DemoCreator |
|---|---|
| Supports gameplay recording. | The free trial is time-limited. |
| Facilitates custom frame rate – up to 120 fps. | Doesn’t provide a one-off pricing plan. |
| The premium version starts at only $2.75 per month. | |
| Reduces background noise. | |
| Compatible with Microsoft Windows and macOS. |


#4: Loom
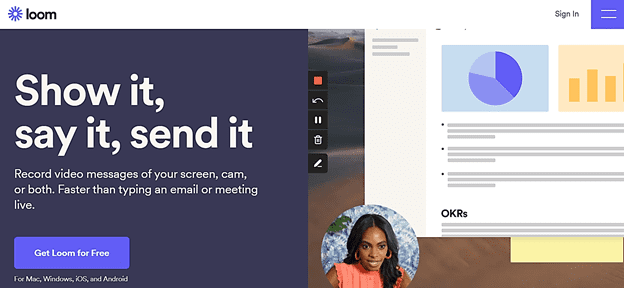
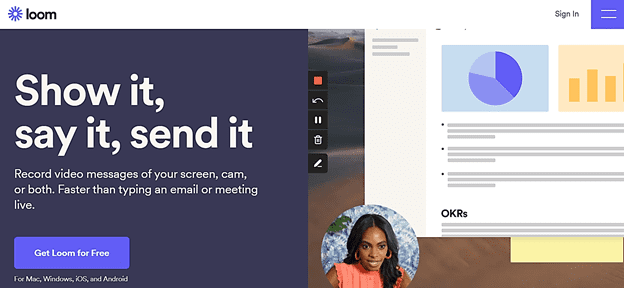
Best Camtasia Alternative for Creating Shareable Videos
While all the Camtasia alternatives we’ve featured are capable of creating shareable videos, none of them does that as seamlessly as Loom.
You see, Loom is not your standard screen recorder and video editor. Rather, it’s considered to be more of a messaging video recorder. It essentially helps you record a video in less time than it would take to create an email, after which it proceeds to provide a shareable link that you could use to distribute the video across various platforms.
As such, you can think of Loom as some sort of communication tool that shoots and shares your videos with coworkers, trainees, students, and customers. That’s why, as a matter of fact, Loom touts itself as a tool that facilitates “video messaging for work”.
Don’t feel restricted, though. You can also use it for quick guides, presentation videos, tutorials, demos, webinars, you name it. Loom is sufficiently versatile.
The video creation procedure itself involves three things – audio, screen-recording, and your camera. You just need to capture videos through your webcam, or perhaps record your PC screen, and then supplement the motion pictures with vocal comments.
Unfortunately, however, Loom is not heavy on video editing. The most you can do after shooting the clips is possibly trim them, edit their thumbnails, place mouse emphasis, and add CTAs. But then again, come to think of it, I guess that should be enough for creating quick shareable videos.
When you’re done, Loom generates a custom URL for your video session. You could then share the link with your audience, allowing them to view the video through the web without necessarily registering a Loom account.
You, on the other hand, get to retain all the access control rights as the video creator. You could, for instance, restrict viewership by setting up an access password. Then if you happen to shoot multiple lessons, you can put everything into a public folder, and then share it as a complete online course.
And no – in case you’re wondering, your audience doesn’t need any special programs to view the videos. Any web browser will do.
As for you, though, you’ll be required to install Loom on Windows, macOS, Android, or iOS.
Loom Standout Features
- Password protect videos.
- Video viewing insights.
- Calls-to-action embedding.
- Custom video recording dimensions.
- Drawing tool and mouse emphasis.
- Recording via camera.
- Screen recording.
- High definition video output.
- Team library.
- Shared library.
- Personal library.
- Up to 45 minutes video recording length.
- Unlimited videos.
- Compatible with Windows, iOS, macOS, and Android.
- Shareable video links.
Loom Pricing and Plans
If five minutes of video recording length works for you, then you should be fine with Loom’s free package, which accommodates up to 100 videos and screenshots.
Otherwise, you might want to sign up for the free “Loom for Education” package, which grants tutors and educational institutions an unlimited number of videos, and up to 45 minutes of video recording length.
Loom Pros and Cons
| Pros of Loom | Cons of Loom |
|---|---|
| Runs on Windows, macOS, iOS, and Android. | “Loom for Education” only accommodates up to 45 minutes of video length. |
| Generates shareable video links. | Comes with very basic video editing tools. |
| Extremely simple to use. | |
| Provides personal library, shared library, and team library. | |
| Offers a permanently free package. |
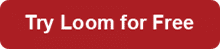
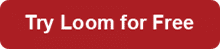
#5: WeVideo
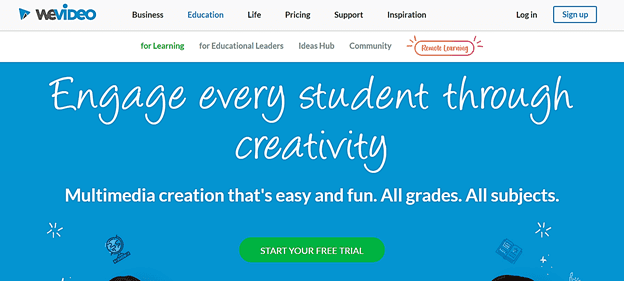
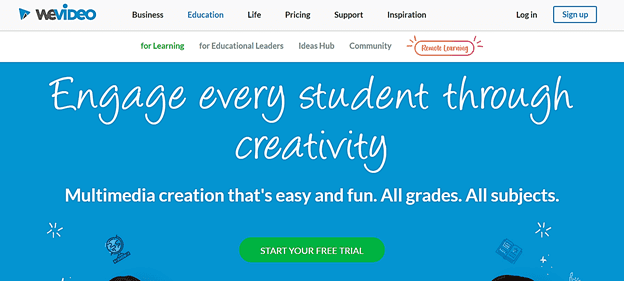
Best Free Camtasia Alternative
Fifth on our Camtasia alternatives list is WeVideo,
an online video editor that runs entirely on the web. That means you won’t be required to install any software. Everything happens on the cloud.
Then guess what? You don’t have to pay anything.
Yes, that’s right. WeVideo is not one of those video editors that offer time-limited “free trials”. Instead, it goes beyond that to give you the option of a permanently free package – which allows you to create videos of up to 480p in resolution, store up to 1GB of data, and publish videos of up to five minutes in running time per month.
To unleash WeVideo’s full potential, however, you should consider purchasing a premium package when you finally learn the ropes. This is where you get to create high definition videos, store an unlimited amount of data, collaborate extensively with your team members, and deeply edit your videos.
Basically, you’ll be pleased that, for cheaper pricing rates, WeVideo grants you more video editing tools than Camtasia. You can, for example, unleash your creativity through speed effects, animated text, easy screencasting, motion titles, green-screen effects, etc.
The built-in library itself offers more than 1 million stock assets on desktop and mobile. You’ll find all sorts of professional images, videos, and audio clips that you could add to your instructional videos.
And while Camtasia doesn’t give you podcasting tools, WeVideo is capable of creating audio-only exports. That means you could cleverly repurpose your course content for podcasts.
But, that’s not all. Another WeVideo functionality you won’t find on Camtasia is collaboration. WeVideo essentially gives you the privilege to add team members to your account, after which you could proceed to share templates and media.
WeVideo Standout Features
- Management and collaboration tools.
- Create your own templates.
- Expanded social marketing options.
- Simultaneous screen and webcam recording.
- Video output in up to 4K Ultra HD resolution.
- Publish an unlimited number of videos.
- Frame rate flexibility.
- Optimized export options.
- Audio-only media export.
- Screencasting.
- Green-screen effects.
- Advanced video editing.
- Unlimited cloud storage.
- Web-based system.
- Accessible through Learning Management Systems (LMS).
- Built-in library with over a million stock video, image, and audio files.
- Optimized specifically for educators.
WeVideo Pricing and Plans
Once you get a hang of the whole system after using the free package, you should consider upgrading to one of the premium plans for educators. The cheapest package here costs $89 per year for one seat, while a virtual classroom of 30 seats goes for $299 per year.
WeVideo Pros and Cons
| Pros of WeVideo | Cons of WeVideo |
|---|---|
| Provides advanced video editing capabilities. | The packages for educators are a bit pricey. |
| As a web-based system, it’s always remotely accessible. | |
| Offers a permanently free option. | |
| It’s specially optimized for online virtual learning. | |
| Comes with management and collaboration tools. |
Camtasia Alternatives – The Bottom Line
And now for the big question. Which of these five Camtasia alternatives deserves to be crowned as the overall best for online course creators? Well,
I don’t know about you, but I’d nominate WeVideo
And why is that?
Ok, for starters, we’ve established that WeVideo packs way more tools than Camtasia. In other words, while Camtasia is capable of basic video editing, WeVideo provides advanced functionalities for deep editing.
Secondly, this whole system comes perfectly optimized for businesses plus educators. And then, of course, there’s the fact that WeVideo generously offers a free package, alongside several fairly-priced premium plans (although it can get a bit pricey for educators).
Please note, however, that you don’t have to agree with me. Your final selection here depends on your course and tutorial creation needs, as well as your overall experience on the five platforms. So, you might want to try all of them out before making your decision. And while you’re at it, don’t be quick to completely write off Camtasia. It’s still one of the best screen recorders and video editors for creating online courses.
See also:
Table of Contents