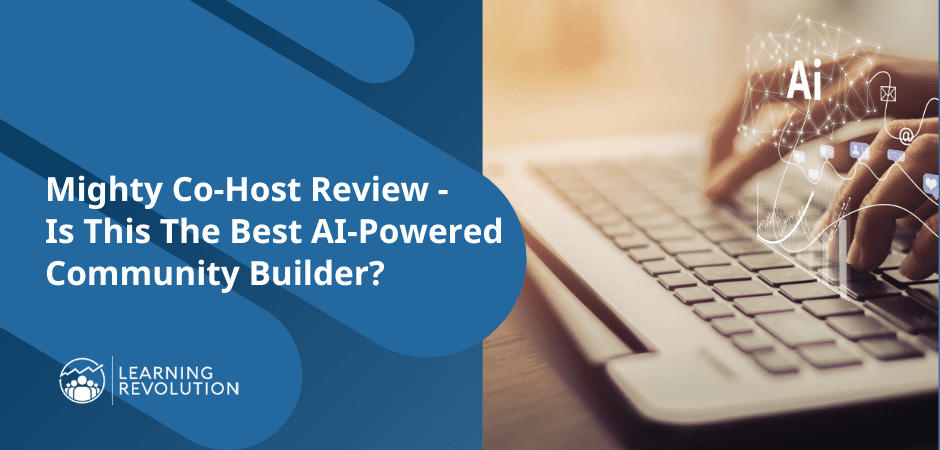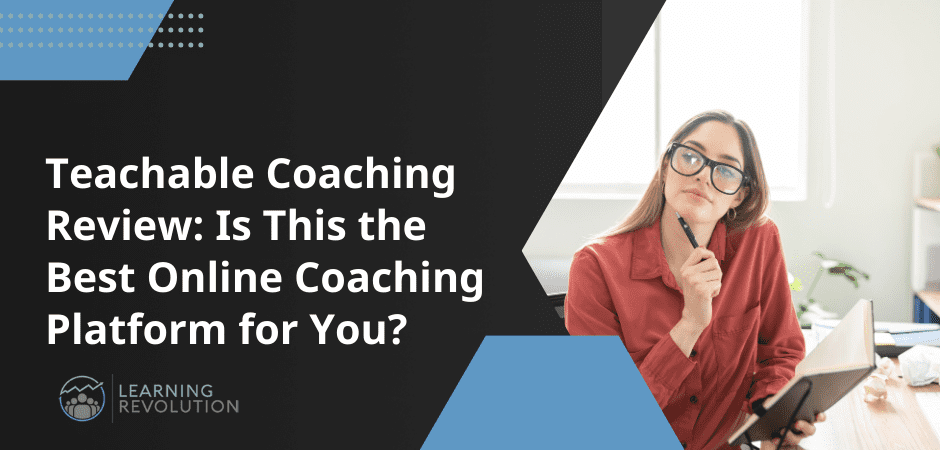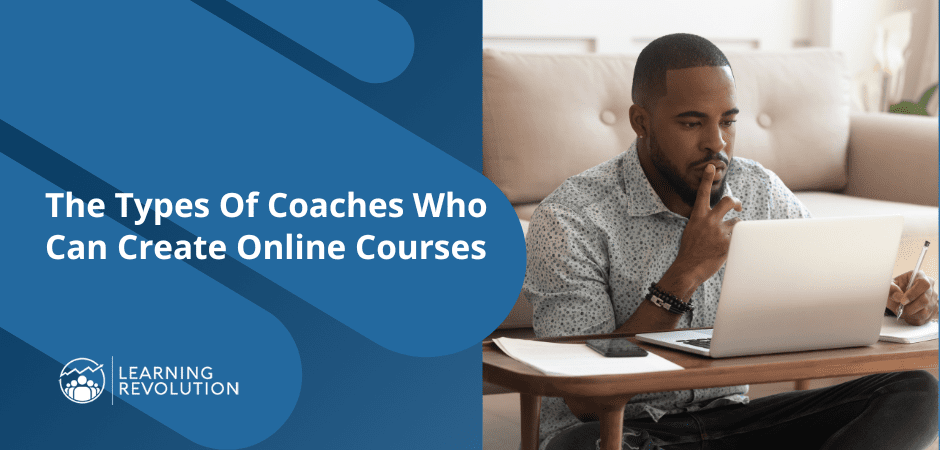Screencast-O-Matic might not be the first name that comes to mind when you think of the best screen recorders and video editors.
However, once you start using it, you realize it offers impressive video recording, editing, screencasting, and screen capturing features for online course creators – all in a web-based interface.
But is it good enough for creating your course content?
Does it offer enough features for creating engaging videos?
Is it user-friendly?
And is it affordable and worth buying?
I’ll answer all of these questions (and more) in this detailed Screencast-O-Matic review.
Let’s dive in.
Quick Verdict – Is Screencast-O-Matic The Right Screen Recorder For You?
Don’t have the time to read the complete review? Then, here’s my quick verdict for you.
If you’re looking for a lightweight, pocket-friendly, and easy-to-use screen recorder with advanced video recording and screenshot-taking abilities, any one of Screencast-O-Matic’s paid plans is an excellent choice.
However, if you’re looking for advanced editing options as well, consider other screen recording software.
What Is Screencast-O-Matic Used For?
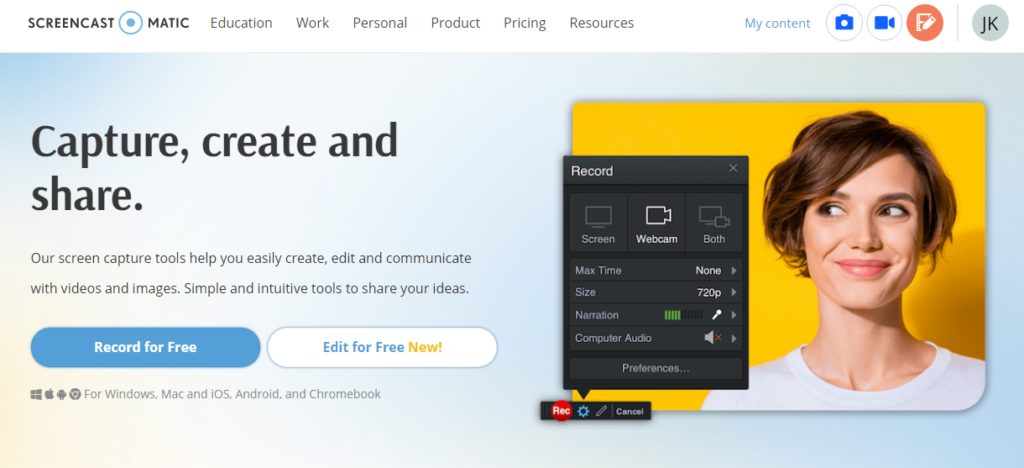
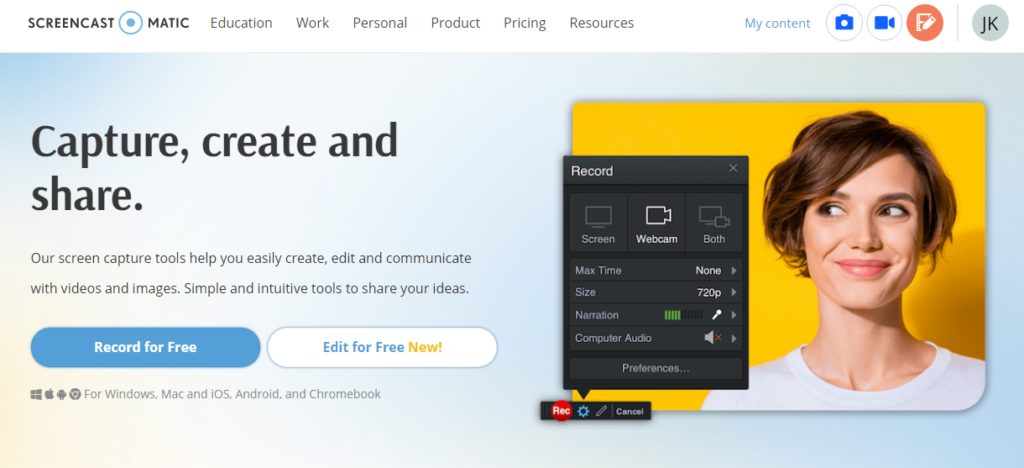
Screencast-O-Matic is a leading screen recorder and video editor that allows you to easily create HD screencasts, webcam videos, and screenshots.
It is popular among online course creators and marketers because of its ease of use and robust video recording and editing features.
Screencast-O-Matic comes with advanced video recording capabilities that help you create engaging content using annotations, in-video CTAs, narrations, audio mixing, and several other valuable features.
It’s a lightweight tool that works perfectly on Windows, Mac, Android, and iOS. In addition, it integrates with dozens of marketing, productivity, and communication tools such as Zoom, Slack, Skype, Google Slides, Sheets, Trello, etc.
Screencast-O-Matic works as an offline application integrated with your cloud account. As a result, you can seamlessly save and backup your content in your Screen-O-Matic account and access it from any device.
If you don’t have an active internet connection, you can use the offline application to create videos and screenshots and upload the content when you’re back online.
Before discussing the tool in more detail, let’s take a bird’s eye view of its main features and options.
– Video recording with three modes — screencasts, webcam recording, and hybrid (webcam+screencasts)
– Fullscreen, partial, and multi-screen recording
– Screenshots with annotations and image enhancements.
– In-video calls to action (CTAs)
– Zoom and highlights for videos
– System sound, narration via mic, or both for the audio source.
– An extensive stock library of high-quality images, sound effects, and music tracks.
– A drag & drop video and audio editor.
– Transitions and animations.
– Video templates
– Public, private, and password-protected content channels.
– Dozens of third-party integrations.
In short, Screencast-O-Matic is a complete video recording and editing solution for online course creators looking to create interactive video courses.
Let’s now discuss some of its core features in more detail.
Screencast-O-Matic Features & Benefits
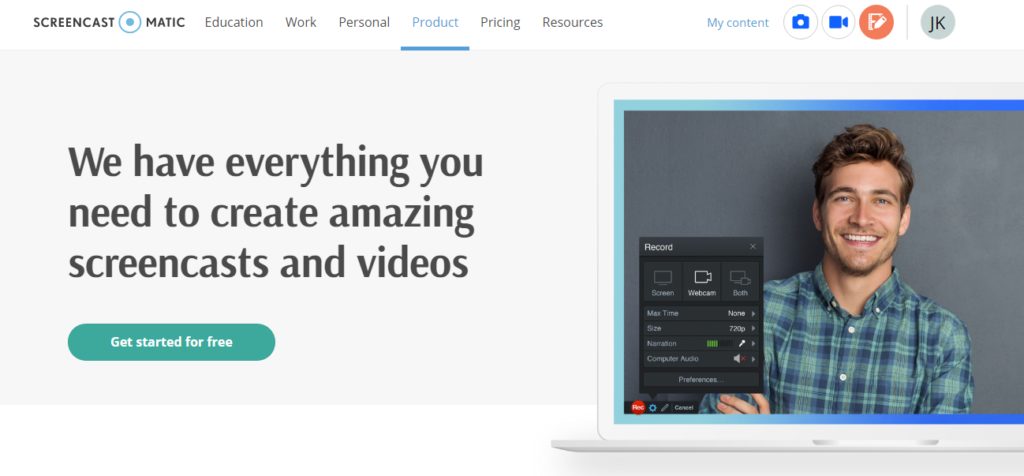
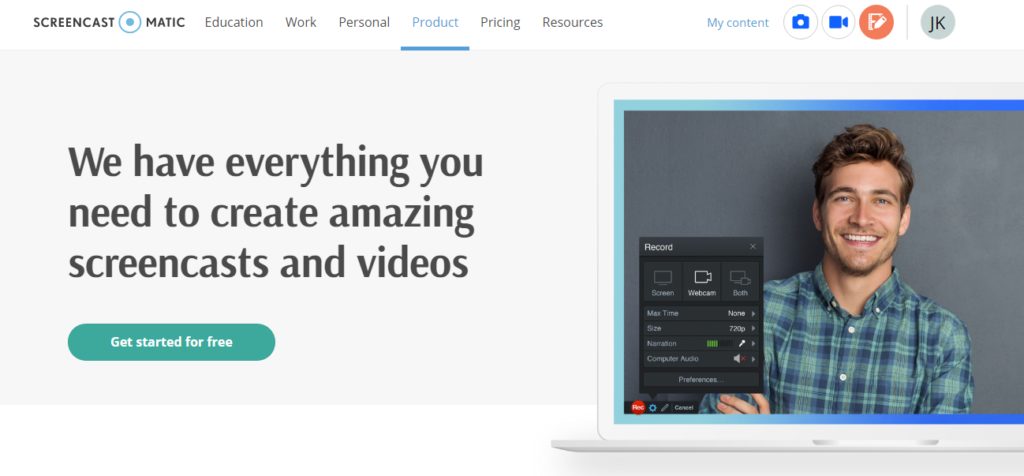
Screencast-O-Meter is a robust screencasting solution that comes with all the critical features and capabilities you need to create high-quality videos for your online courses.
Here’s what it offers.
Record Engaging And Interactive HD Videos
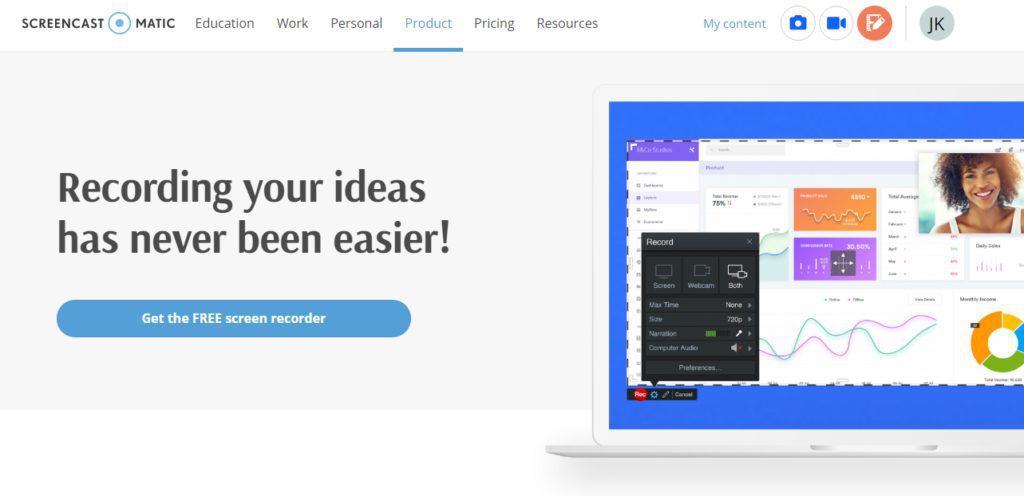
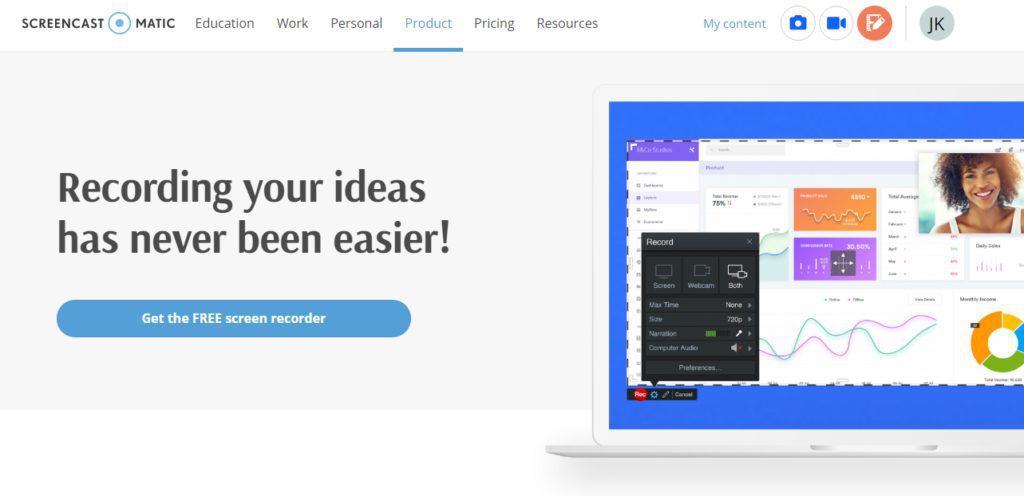
Screencast-On-Matic’s video recorder allows you to easily capture screen recordings, webcam videos, or both.
It’s a super-fast tool that helps you record specific sections of your screen or capture full-screen recordings in just a few clicks.
It has an easy-to-use drag & drop interface to choose or resize your recording frame and focus on the screen sections you want to record.
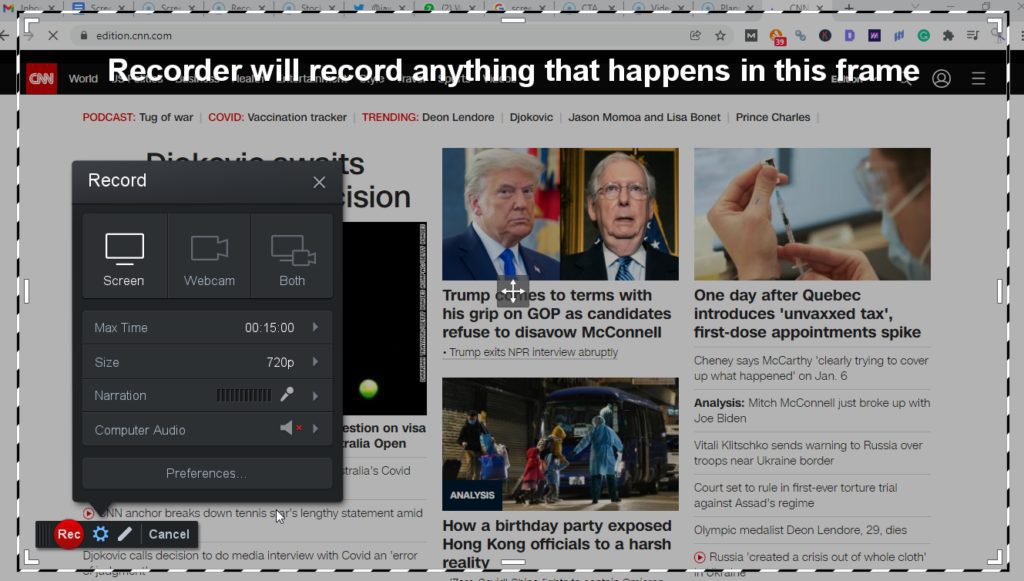
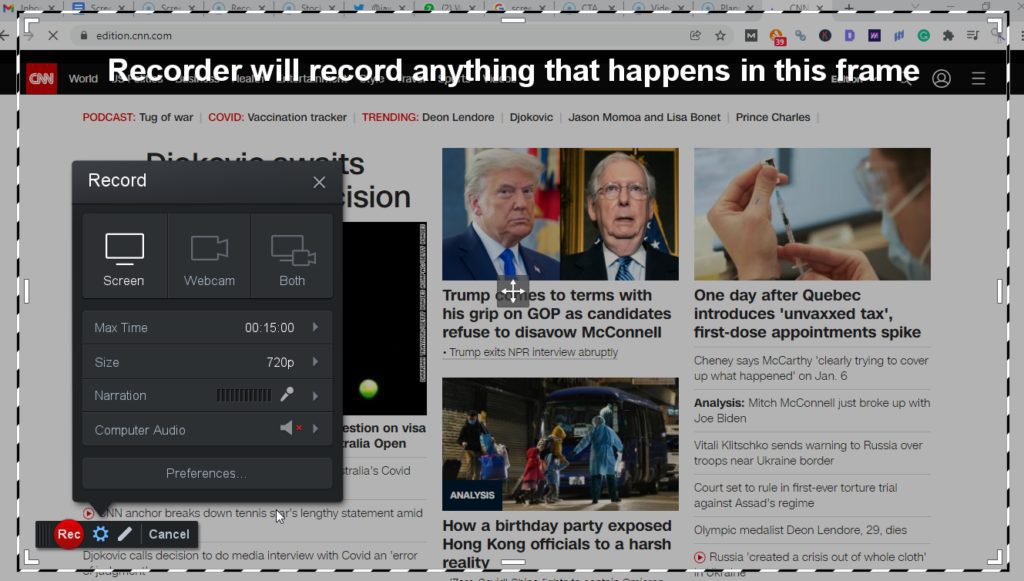
You can also add narration to your videos using a mic or enable computer audio to record your system sounds.
This makes it ideal for creating tutorials, product reviews, course lessons, demos, and countless other video types for your online courses.
Screencast-O-Matic allows you to record HD 720p, 480p, and custom-sized videos of up to 15 minutes completely free. If you’re creating a module-based course, this duration limit should be sufficient for most of your lessons.
However, you can upgrade for unlimited recording times and tons of other features.
You also get complete control over your webcam frame’s appearance if you’re recording a hybrid video. You can drag the webcam frame to any corner of the recording area and resize it to ensure your audience has the best view of your content.
You can trim your videos once the recording is complete to give them a more polished look.
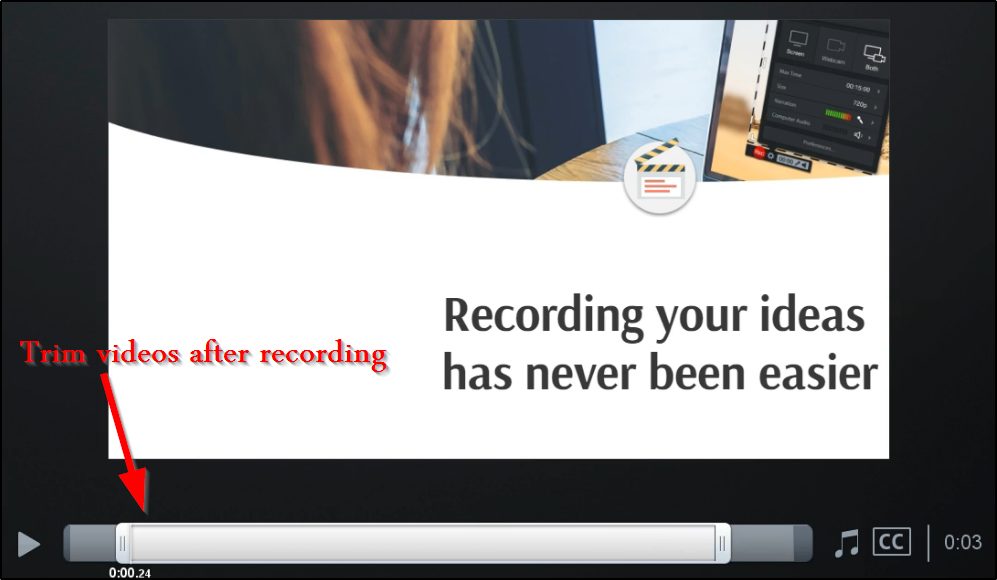
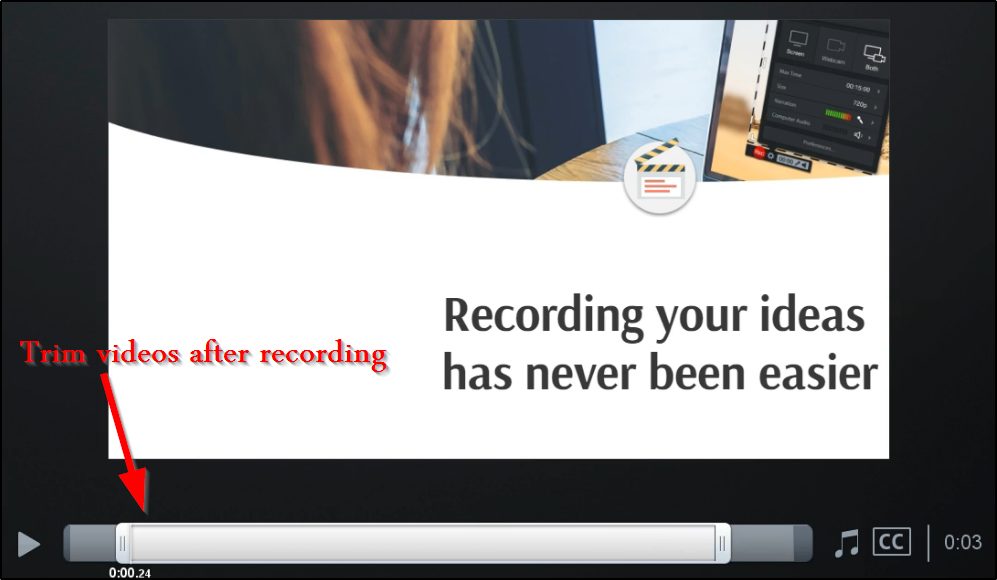
Additionally, you can add captions to your videos from a captions file, use the speech to text feature to automatically generate captions, or start with blank captions and edit on the go. You also have the option to upload a video script before recording your videos to create flawless narrations.
And finally, you can save your videos as GIFs, MP4, AVI, or FLV files to your computer or upload them to YouTube, Google Drive, or your Screencast-O-Matic account.
Overall, the Screencast-O-Matic video recorder checks all the boxes for online course creators and provides solid features to help you create high-quality video content.
Create Professional Content With Video Editor
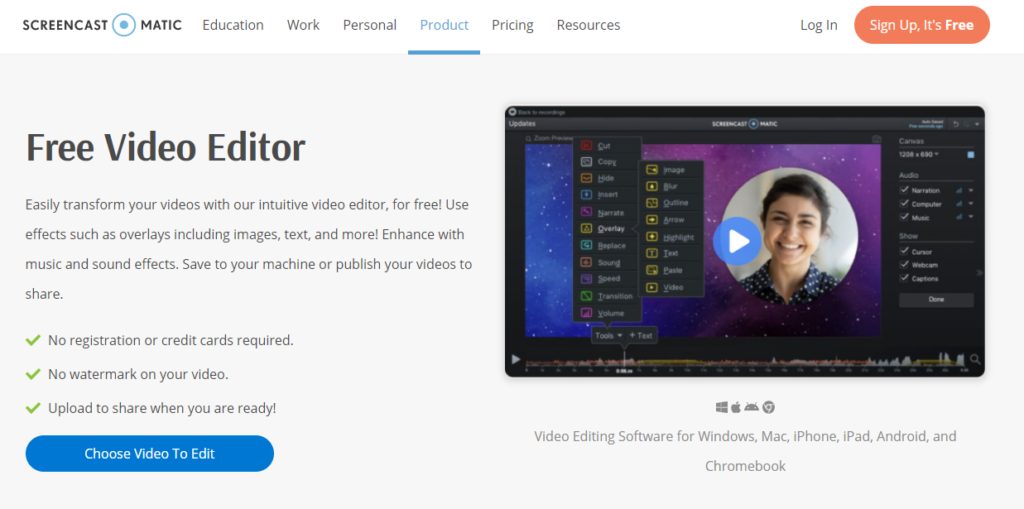
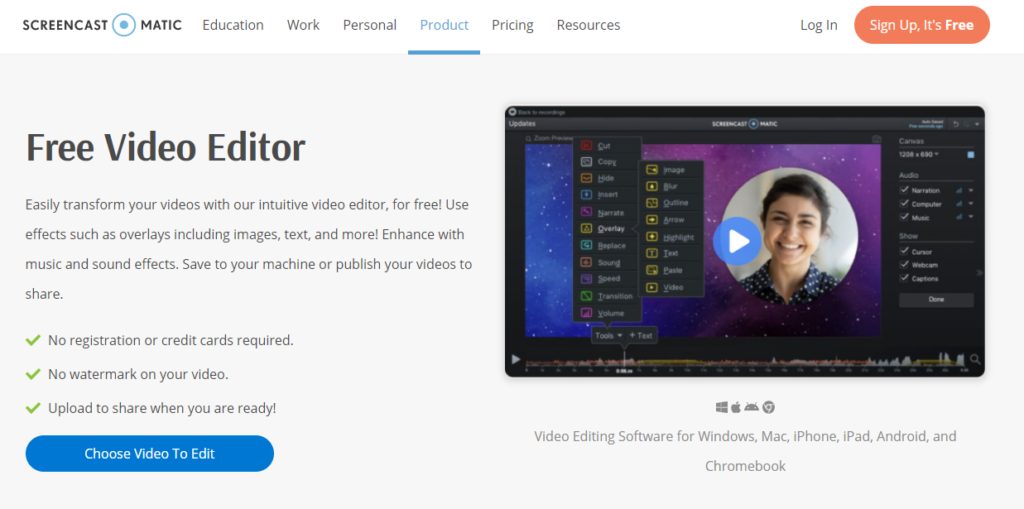
Screencast-O-Matic offers a free, world-class video editor that lets you turn your raw videos into professional content that makes an impression on the viewers.
It has a modern drag & drop user interface that allows you to easily modify your videos by adding different effects, transitions, design elements, images, etc.
Let’s quickly cover some of the main editing features you get with the Screencast-O-Matic video editor.
Cut Sections Of Your Videos
Easily cut and remove frames from anywhere in your videos using Screen-O-Matic’s video editor. This feature is separate from the trimming feature I mentioned earlier.
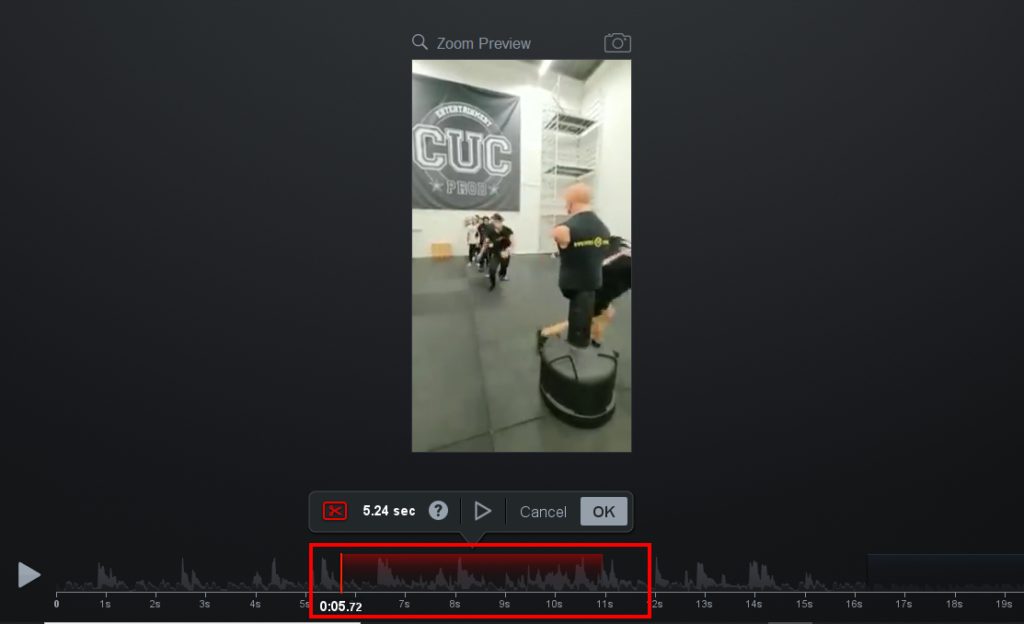
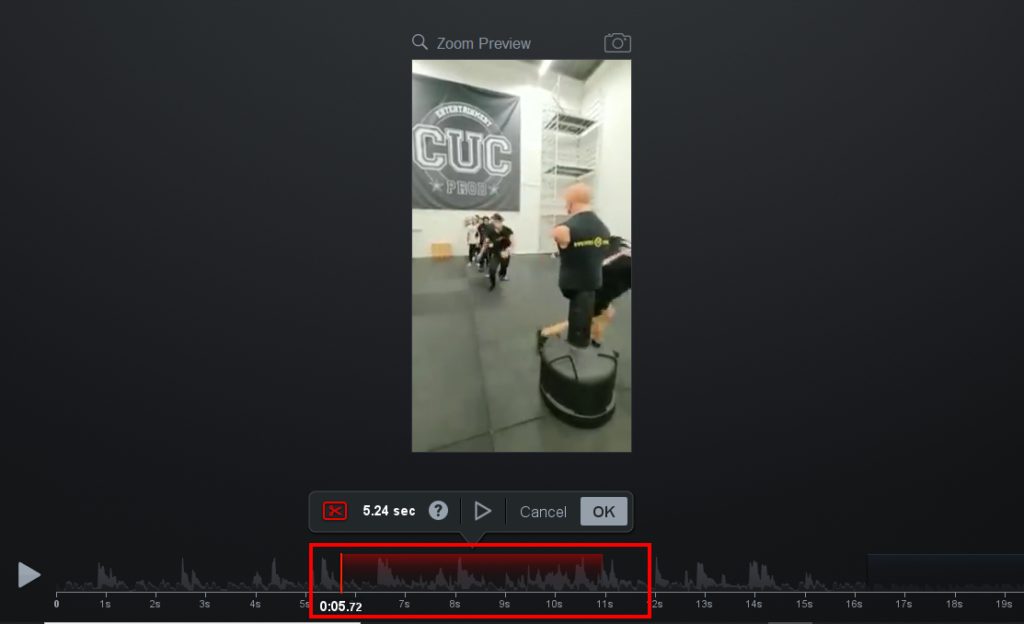
Insert Pauses
You can insert pauses of any duration between frames by using the insert pause option in the video editor.
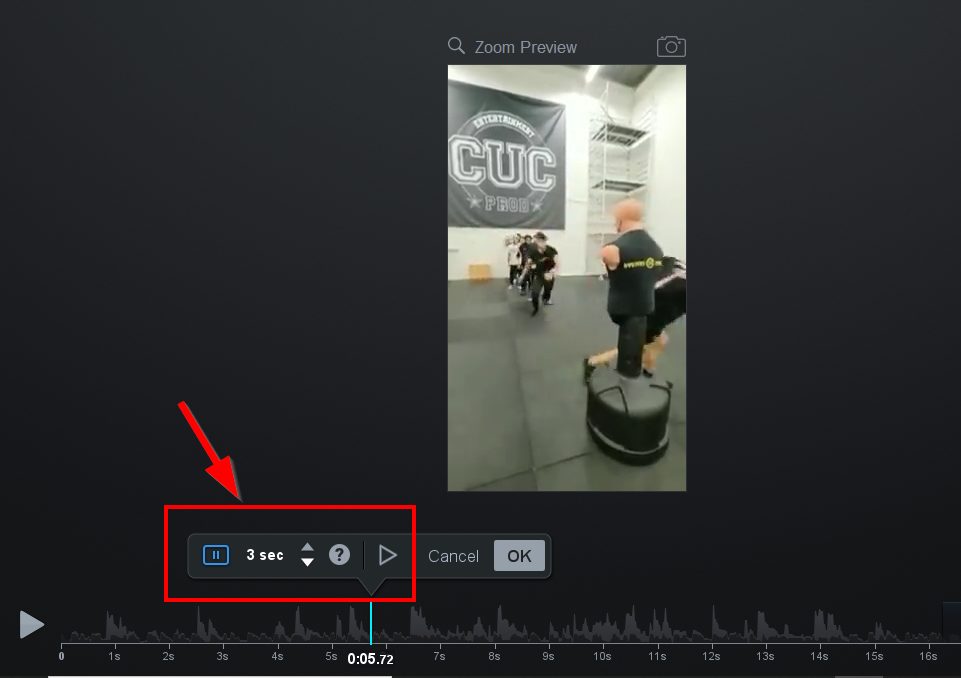
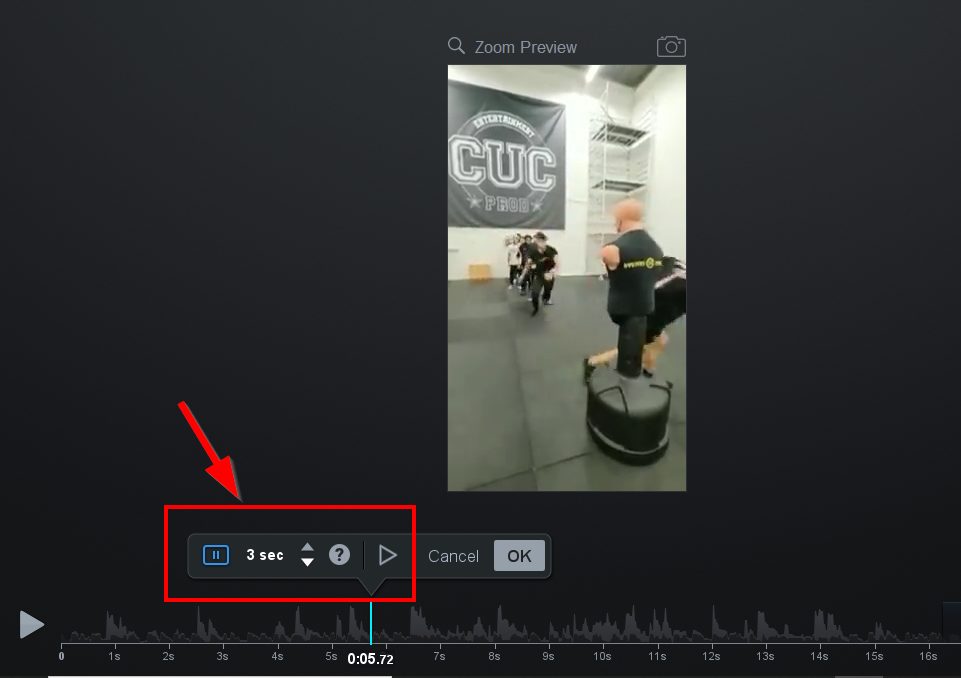
Add Rich Text
Insert rich text annotations anywhere in your videos to give your viewers more context or grab their attention. You can choose the exact time when a dialogue box appears and use exit and entry transitions to make them look more professional.
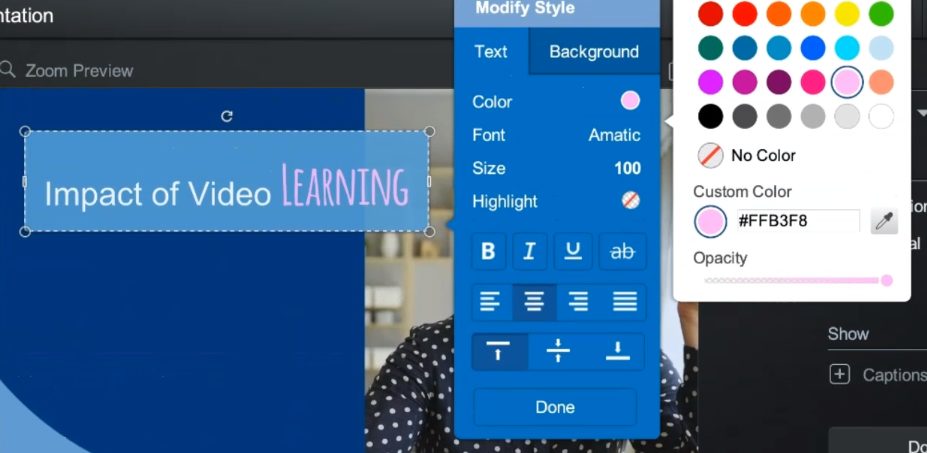
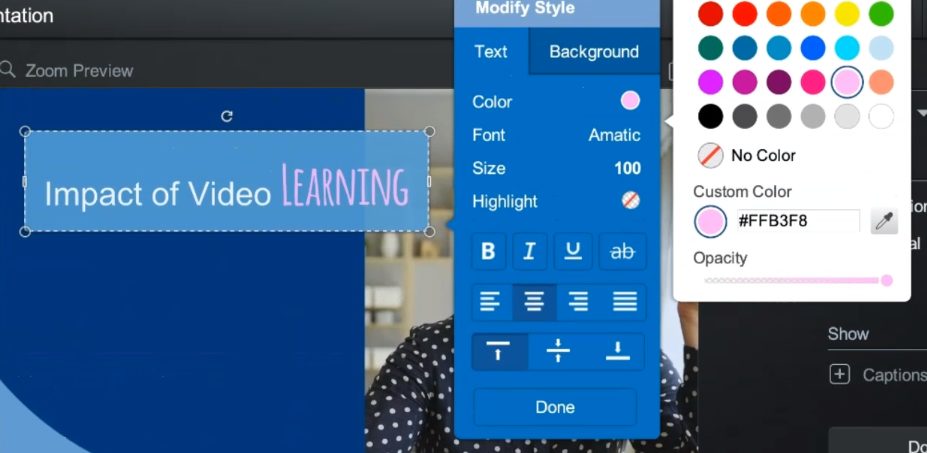
Add Shapes
You can also add different shapes and objects, with transitions, at any specific time in your video.
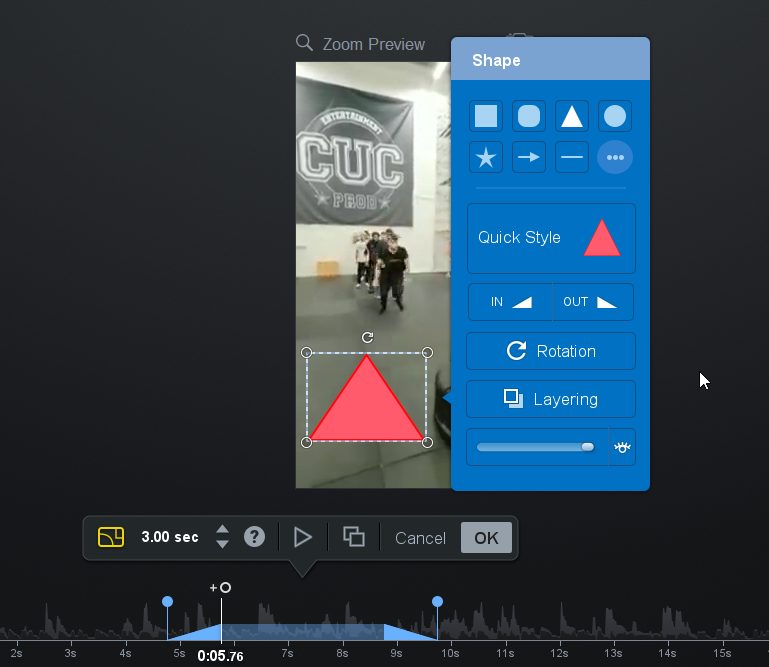
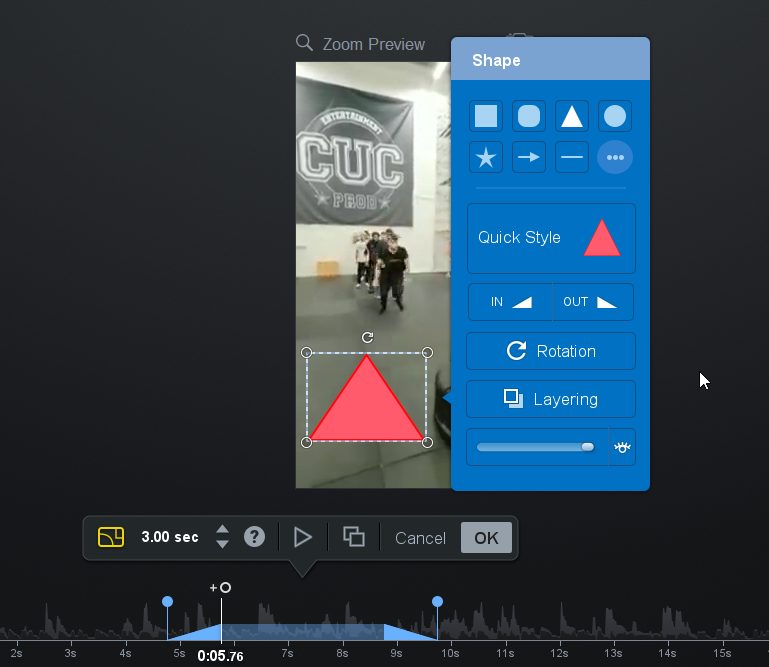
Add Overlay Images And Videos
The video editor also lets you insert overlay images, screenshots, and videos in your content with transitions and several other effects. For example, you can blur the background when playing an overlay video.
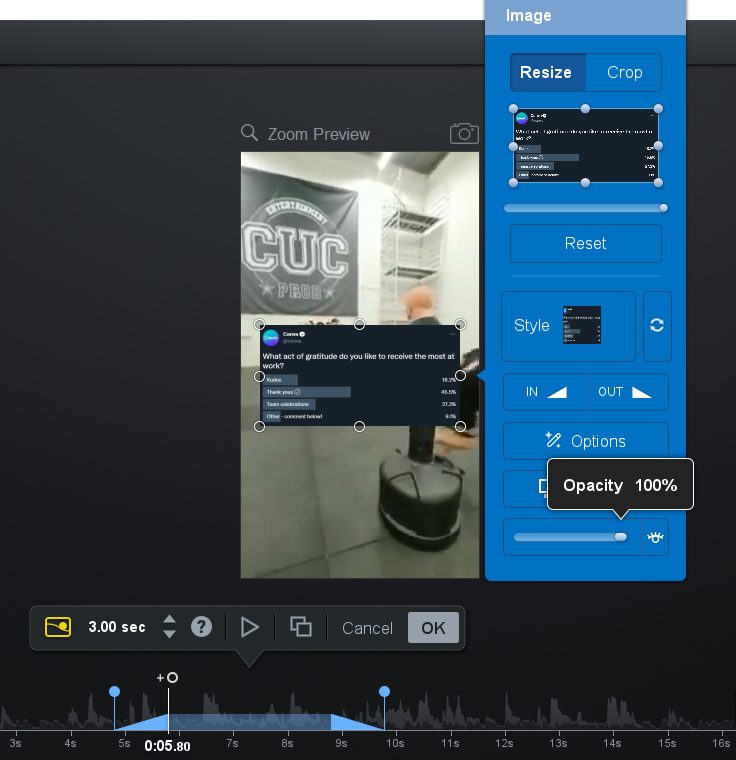
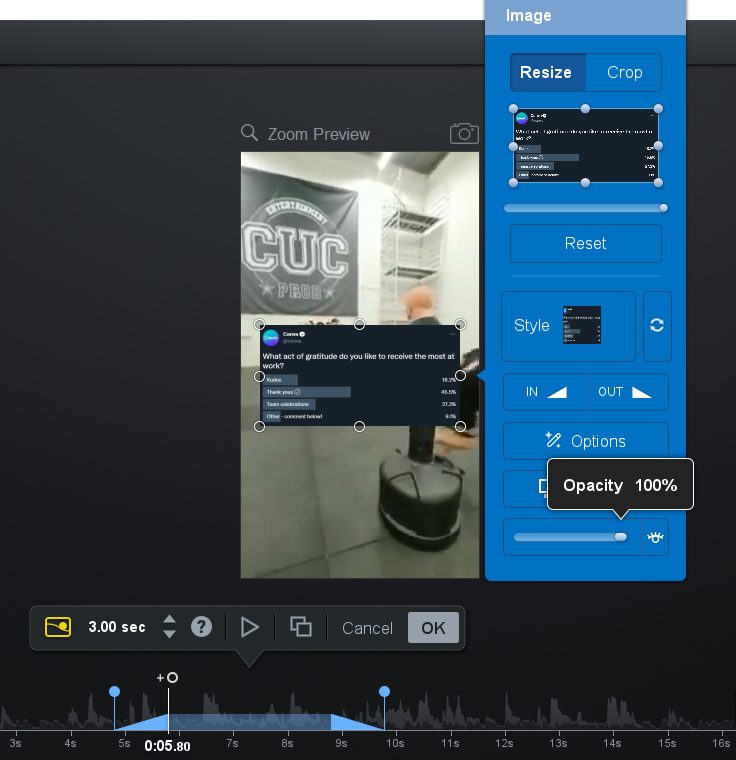
Insert Sound Effects
You can make your content more engaging and entertaining by using different sound effects from Screen-O-Matic’s sound library. Similarly, you get access to a wide range of music tracks you can use for different types of content.
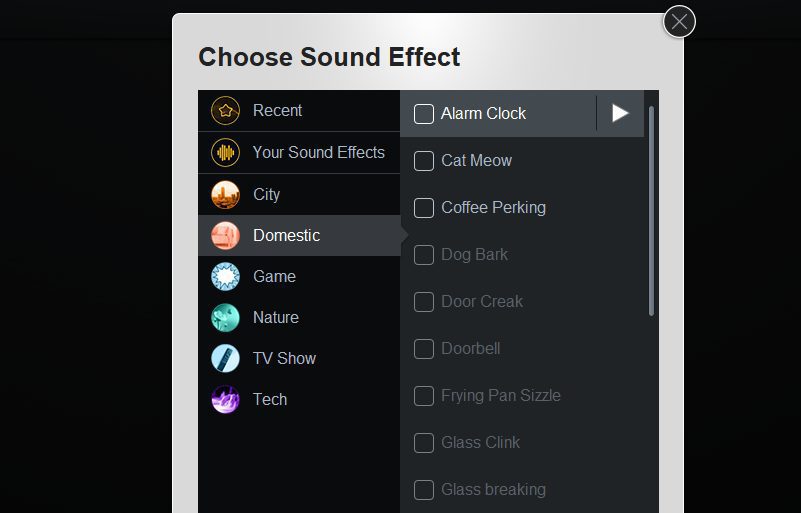
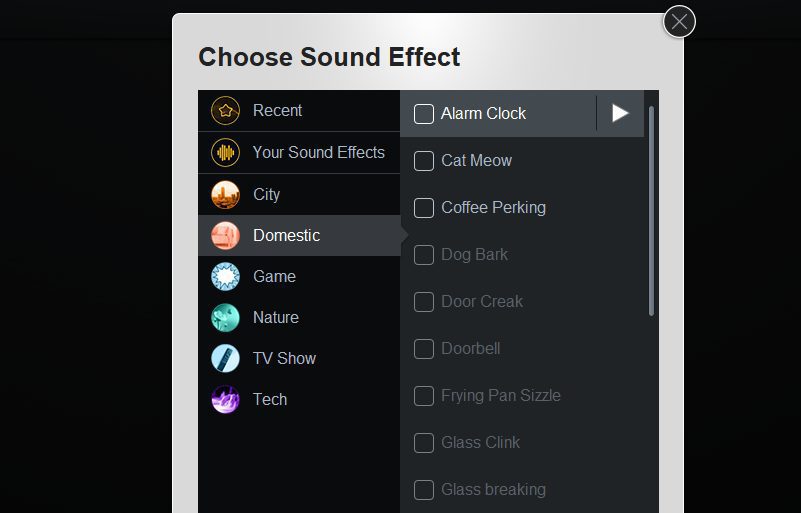
Control Your Video Speed And Volume
You can speed up or slow down specific sections of your video or the complete video using Screen-O-Matic’s video editor. Similarly, it allows you to increase the volume for specific video sections.
Add Transitions
You can apply transition effects to the start, end, or specific sections of your videos and animate the different elements of your content.
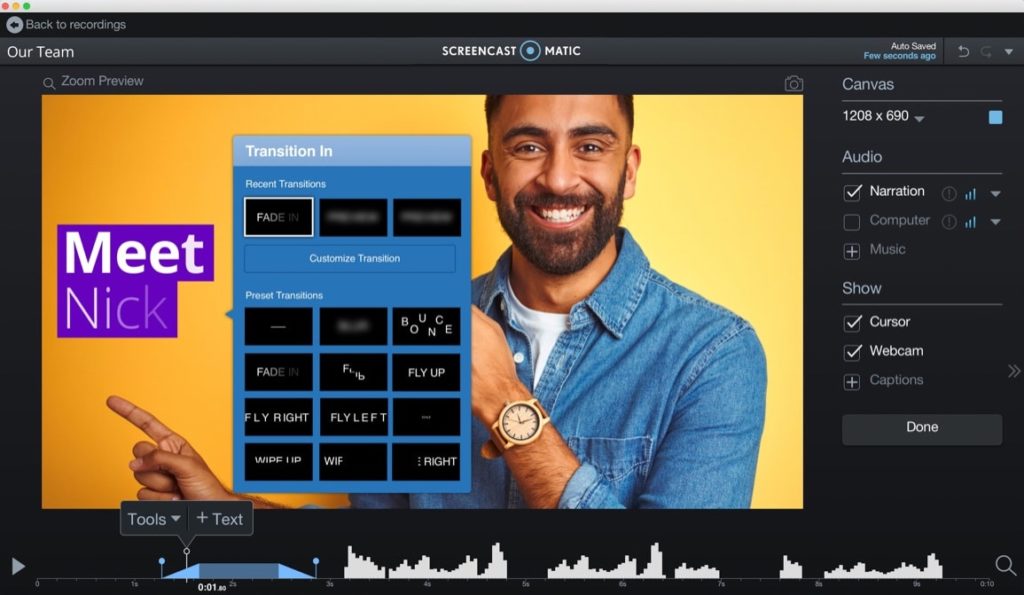
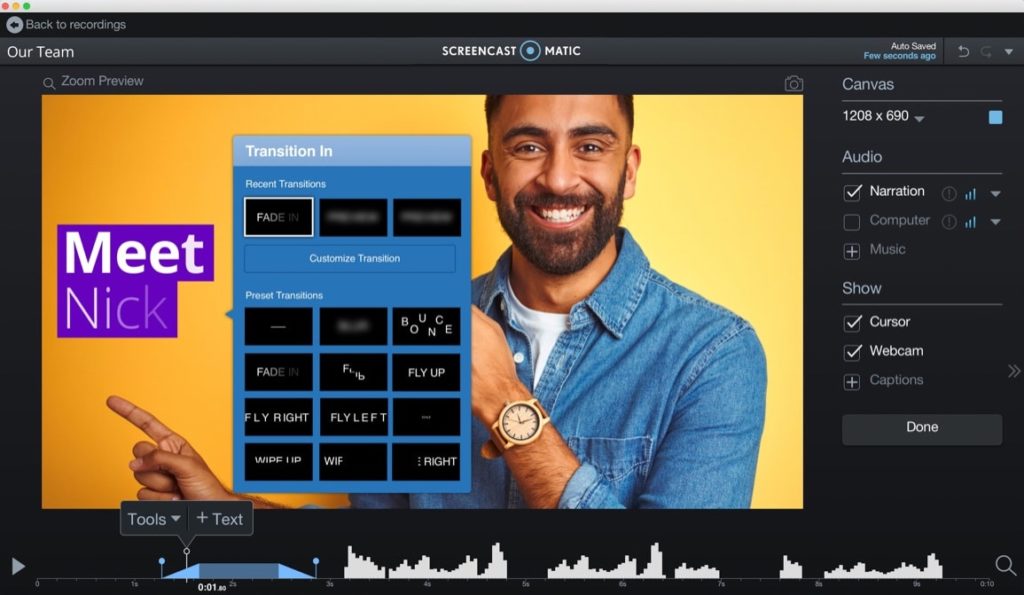
Blur Video Sections
You can blur specific sections of your video to protect sensitive information or hide something from your viewers.
Insert Narrations And Control Sound Layers
You can add narrations to specific sections of a video and control the volume level between sound layers so that your audience can hear you easily.
Create Annotated Screenshots
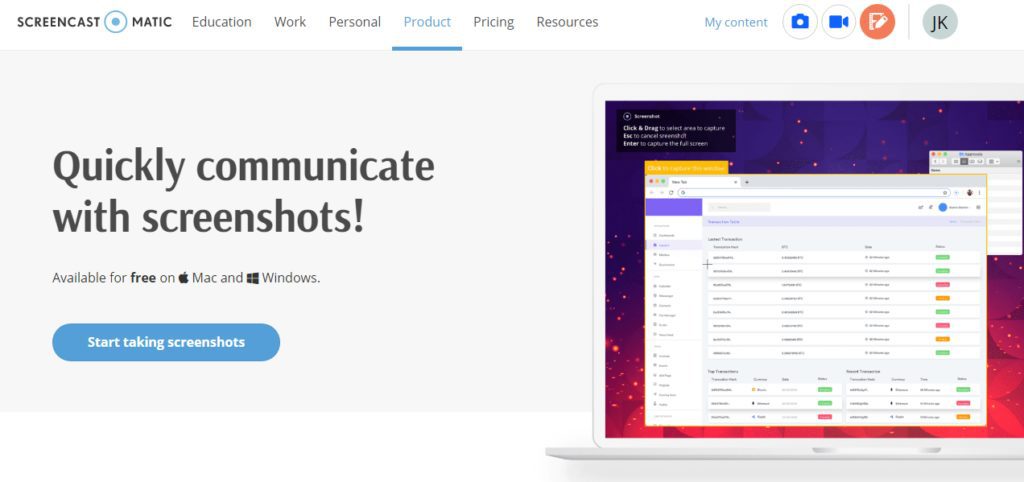
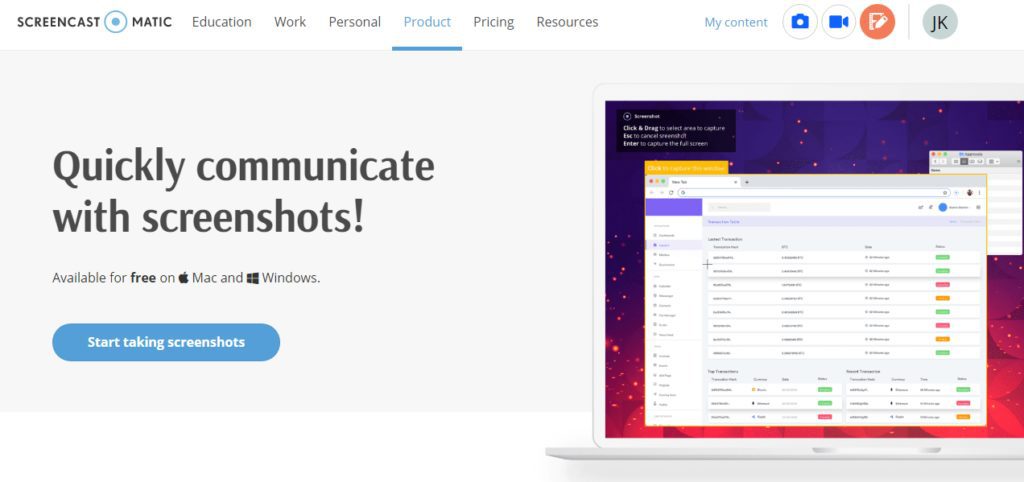
If you’re like me, screenshots are a core part of your content strategy. I use tons of screenshots in my content and tutorials to demonstrate different software features and make my content more engaging.
Screencast-O-Matic provides you with a robust screenshot capture tool that is ideal for creating annotated screenshots to make your content more actionable.
When Screencast-O-Matic is running in the background, you can use a keyboard shortcut to capture full screen, partial screen, and active window screenshots of your system.
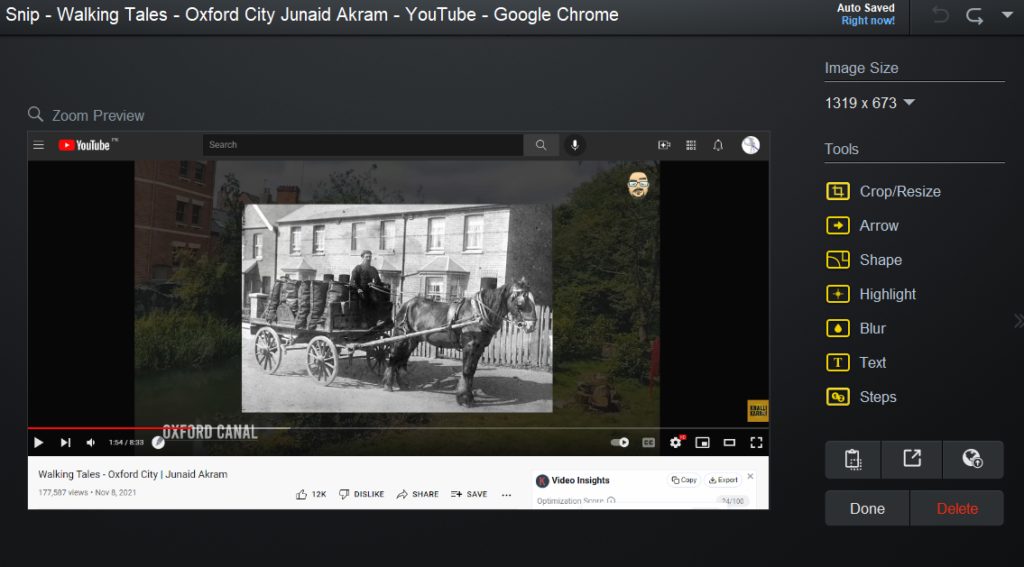
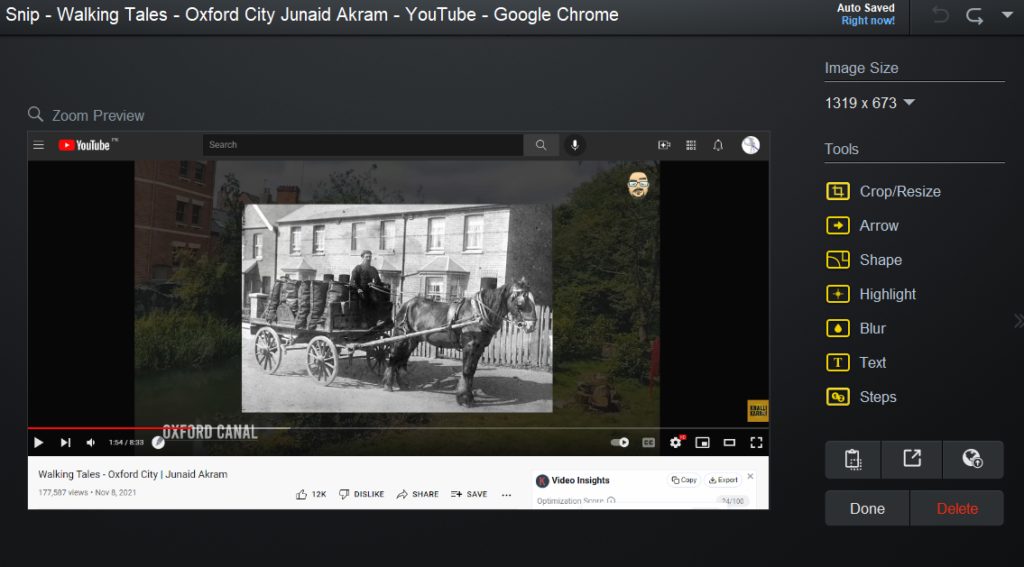
It comes with an image editor that allows you to add different shapes like arrows and boxes, annotations, text callouts, and effects to your images.
I love the “steps” element in Screencast-O-Matic that allows you to add numbers to the different steps in an image. This makes it much easier to explain processes and step-by-step guidelines using images.
You can also crop and resize images, highlight specific image sections, or use the obscure effect to hide sensitive information.
Overall, it’s a pretty handy screenshot tool to help you enhance your online course content.
Share Content Channels With Your Audience
“Channels” is among my favorite features in Screencast-O-Matic. It’s an easy way to group similar content in your Screencast-O-Matic account to share with your audience.
Here’s how it works.
When you upload videos to your Screencast-O-Matic account, you can share them individually with your audience or create public, private, and password-protected channels.
Let’s say you have a series of lessons on a specific topic you want to share with your audience. With Screencast-O-Matic, you can create a dedicated channel for the topic, add relevant videos to it, and create a public URL to let anyone access your content.
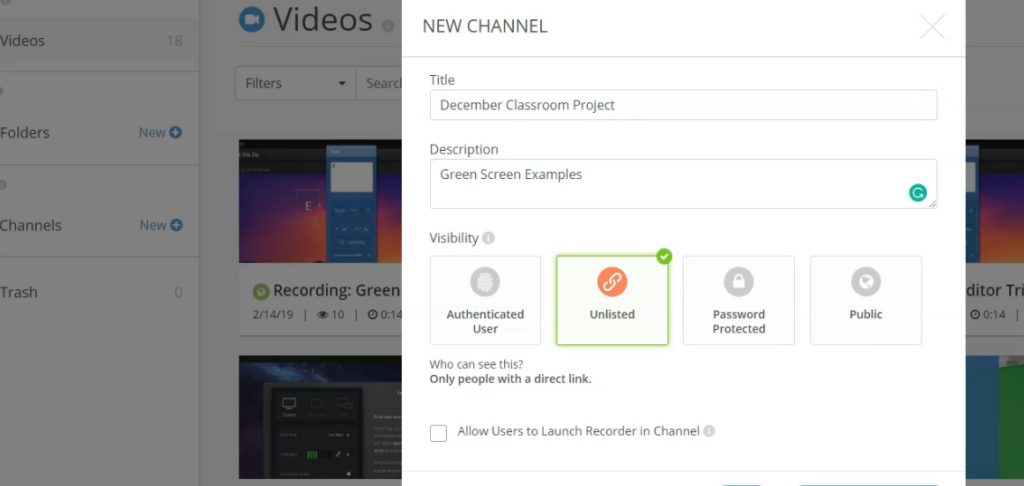
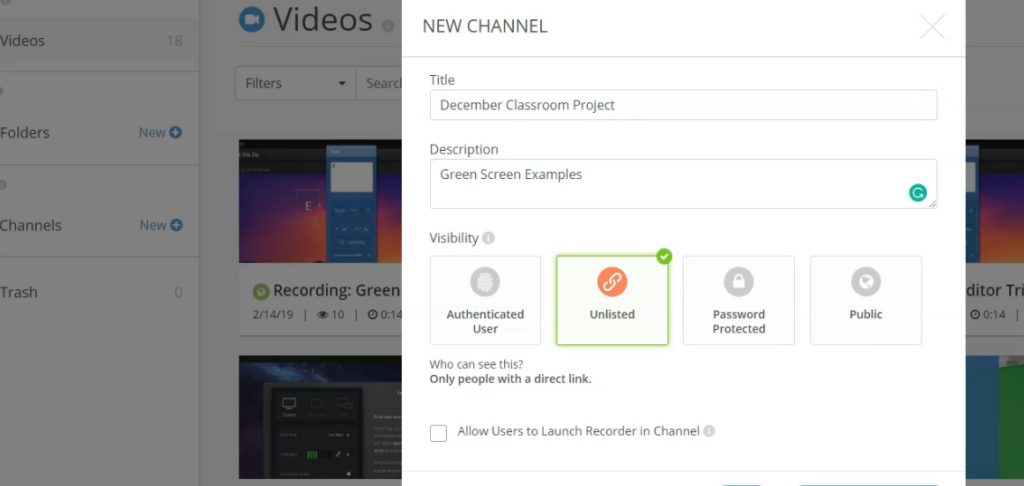
If you only want your students or a select group of users to access your content, you can make it password protected or limit access to authorized users only.
Once you add videos to a channel, you can set the playlist by simply dragging videos in the correct order. You can also add multiple channel managers to allow your team members to handle everything for you.
Since Screencast-O-Matic offers unlimited cloud storage, you can use its channels to build a complete paid online course for your audience (although it doesn’t have any payment processor.)
Organize Content With Folders
Channels allow you to organize your content for your audience. For internal management and organization, you can use the folders in Screencast-O-Matic.
Folders allow you to organize your content by topics, dates, or any other way you want. They work just like regular Windows folders and come in really handy when you have hundreds of recordings.
You can also create unlimited sub-folders and move files across different folders using Screencast-O-Matic’s drag & drop interface.
Additionally, you get in-folder search options to help you find any files or videos you want.
Screencast-O-Matic Pricing And Free Plan
Screencast-O-Matic is probably the most affordable screen recording and video editing software in the market that offers world-class features.
It comes with a generous free plan using which you can create and host unlimited video recordings of up to 15 minutes in up to 720p picture quality (with limited features.)
The free plan includes the video editor with limited options, channels, and many other core features.
However, if you’re a professional online course creator, I’d strongly recommend using one of Screencast-O-Matic’s premium plans.
They’re much cheaper than most other screen recorders but offer all the necessary features for online course creators.
Here’s what Screencast-O-Matic’s paid plans cost per month (paid annually.)
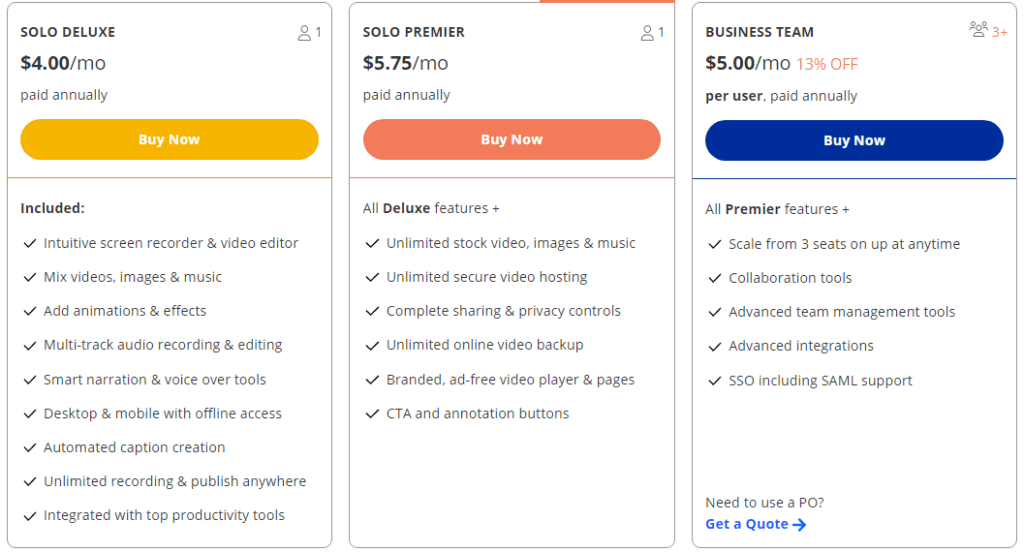
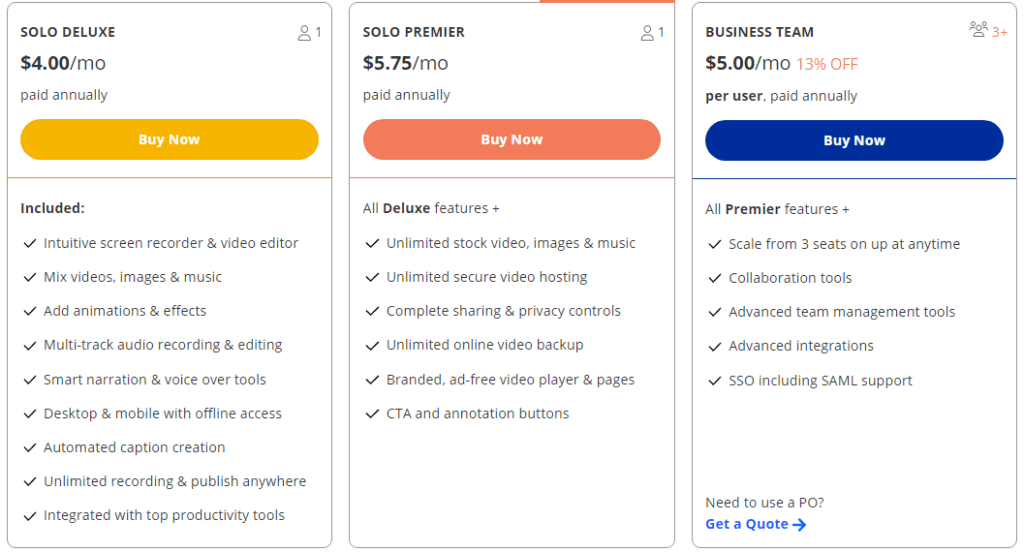


Solo Deluxe – $4/month
Solo Premier – $5.75/month
Business Team – $5/month per user
All plans come with unlimited videos, screenshots, hosting, and editing features, along with many other core features.
For course creators, the Solo Premier makes the most sense since it not only unlocks all the premium features but also offers additional benefits such as stock media galleries, in-video CTAs, branded video player, and unlimited free backup.
If you have multiple team members working on your courses, consider the Business Team plan that offers advanced team management and collaboration tools.
Overall, Screencast-O-Matic does a pretty impressive job on the pricing front which, considering its features, is undoubtedly among its biggest advantages.
How To Get Started With Screencast-O-Matic
So, how do you start using Screencast-O-Matic? Let me break down the process into easy-to-follow steps.
Step 1: Create A Free Screencast-O-Matic Account
– Go to the Screencast-O-Matic website.
– Click Sign Up
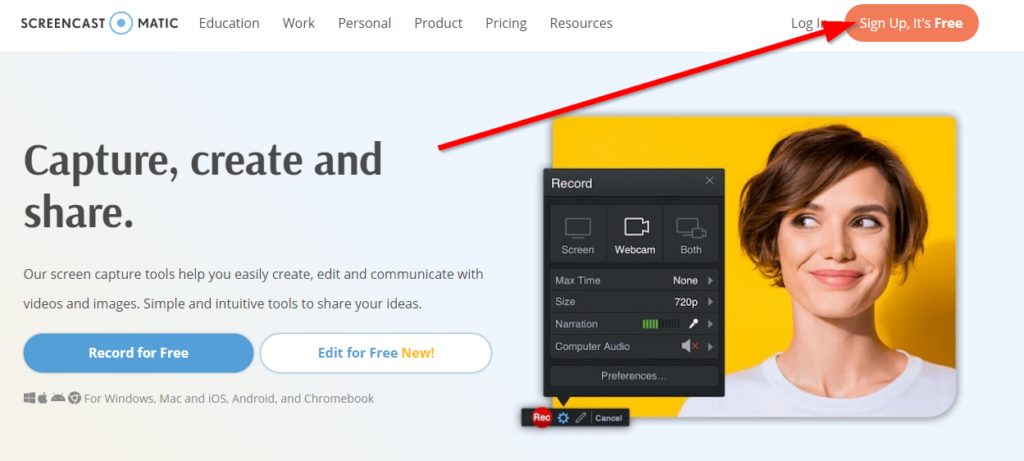
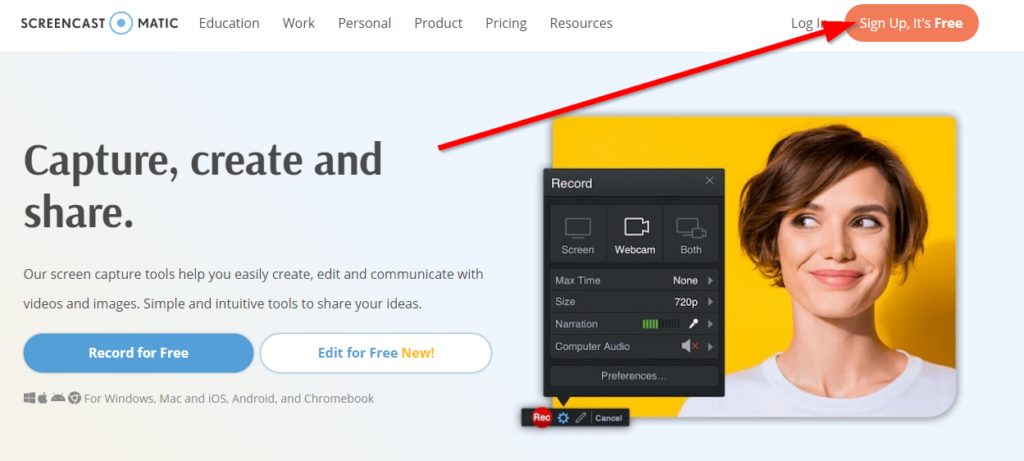
– Create a new account using your email address or sign up using your Google or Apple accounts.
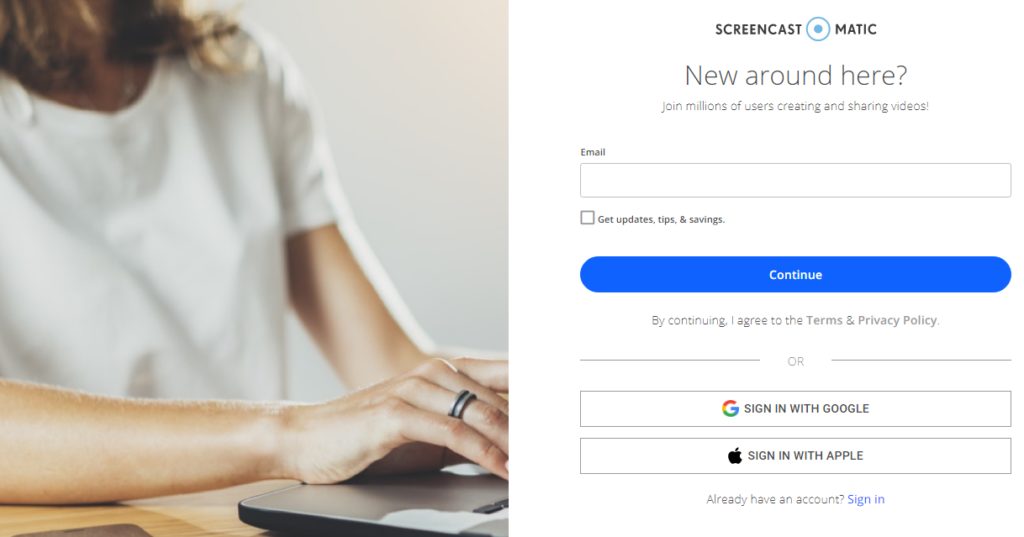
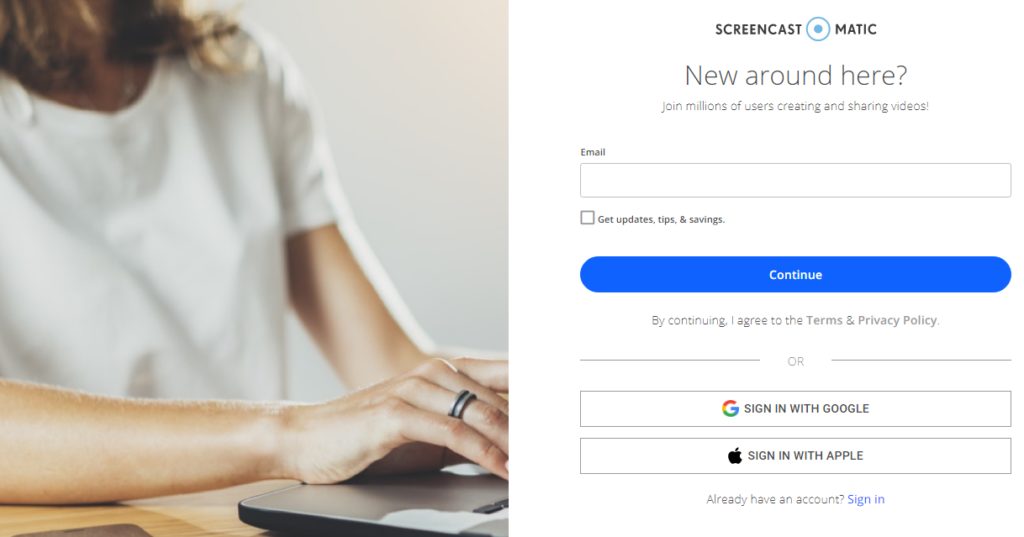
– You’ll get a verification email when you click Continue.
– Go to your email inbox and verify your email.
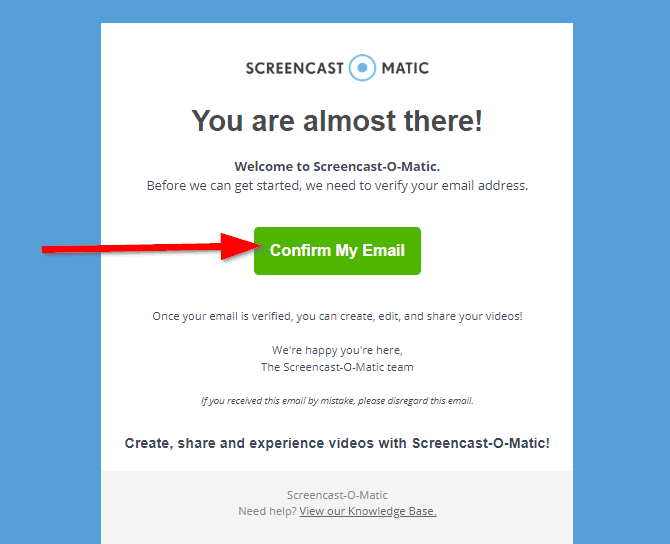
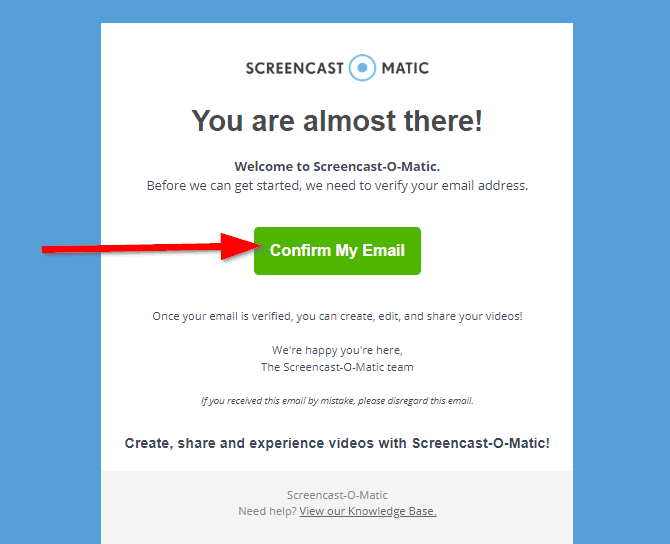
– Enter your name, choose an account password, and click Create Account.
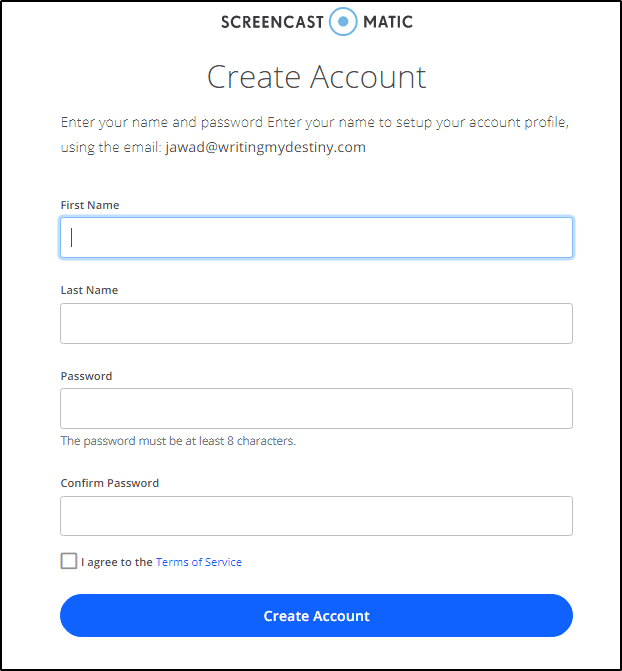
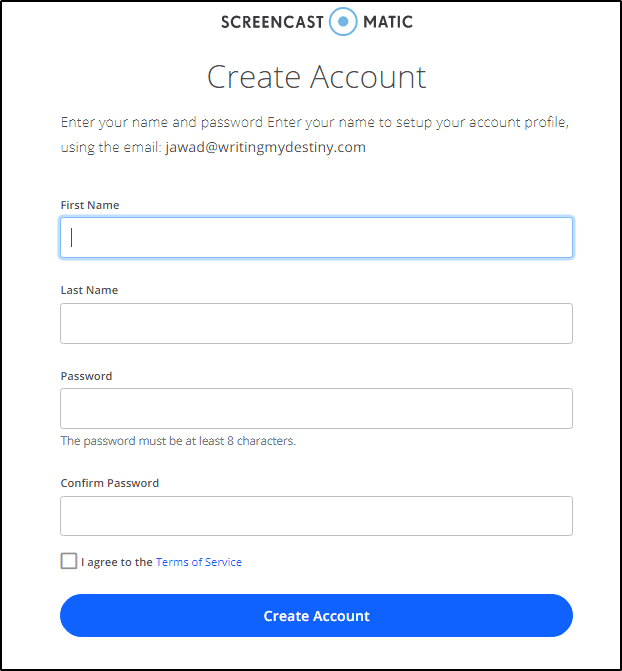
– Since you’re an online course creator, choose Education as your primary purpose for using Screencast-O-Matic.
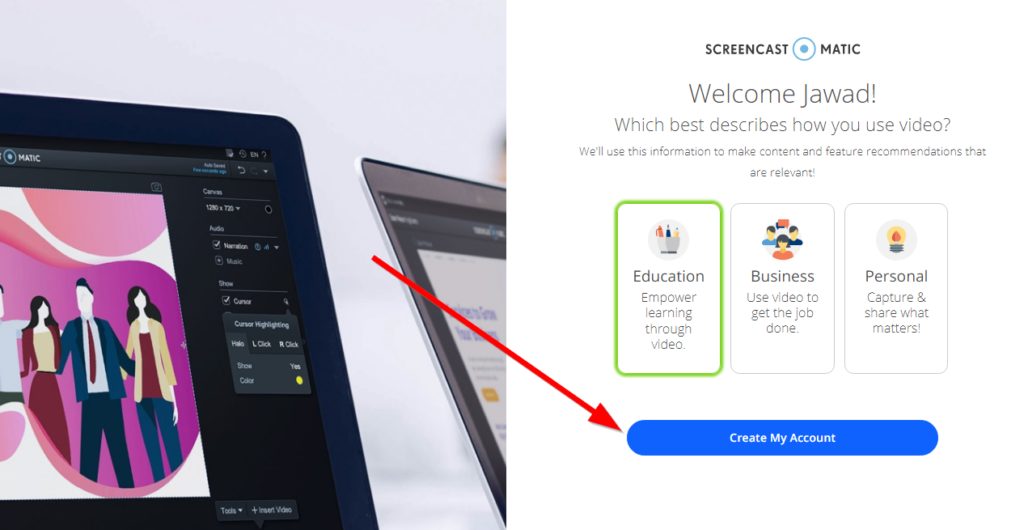
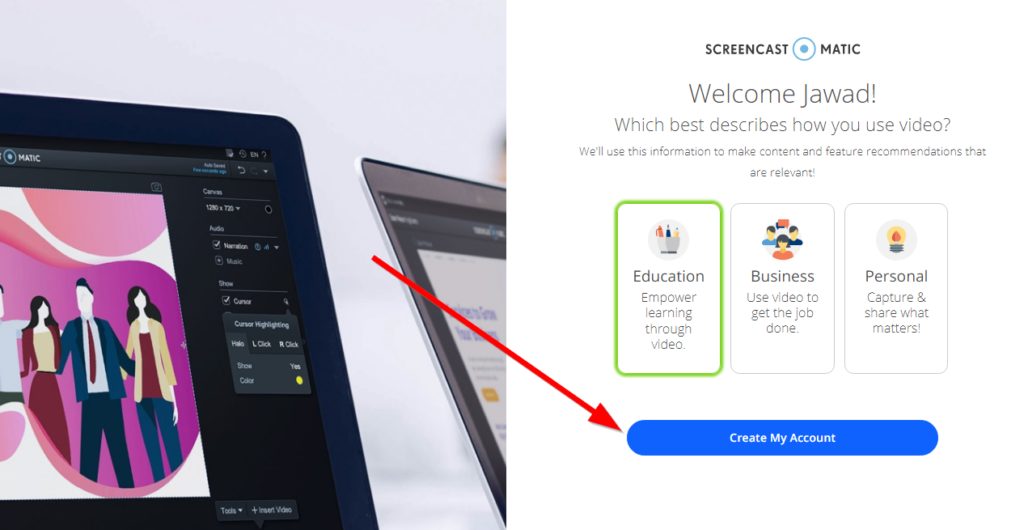
– Once you complete the account creation process, you’ll get access to your Screencast-O-Matic dashboard.
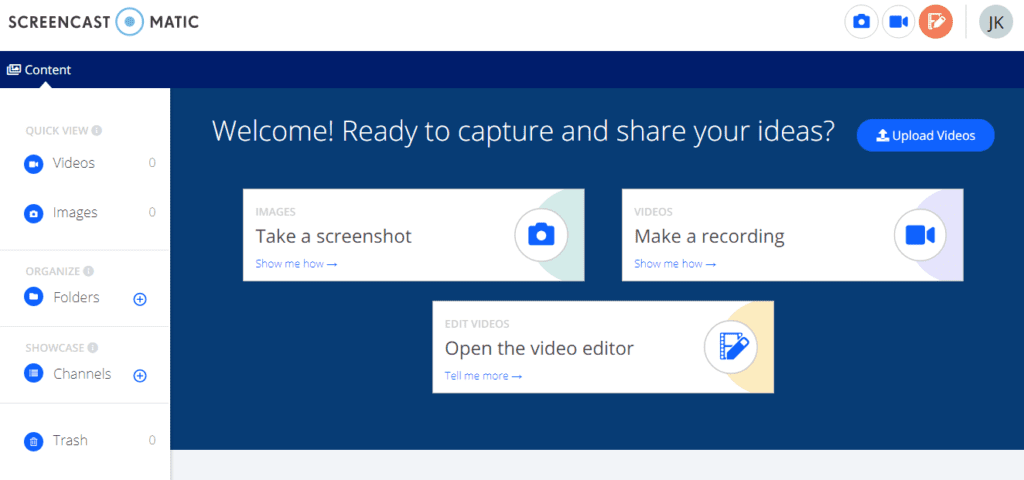
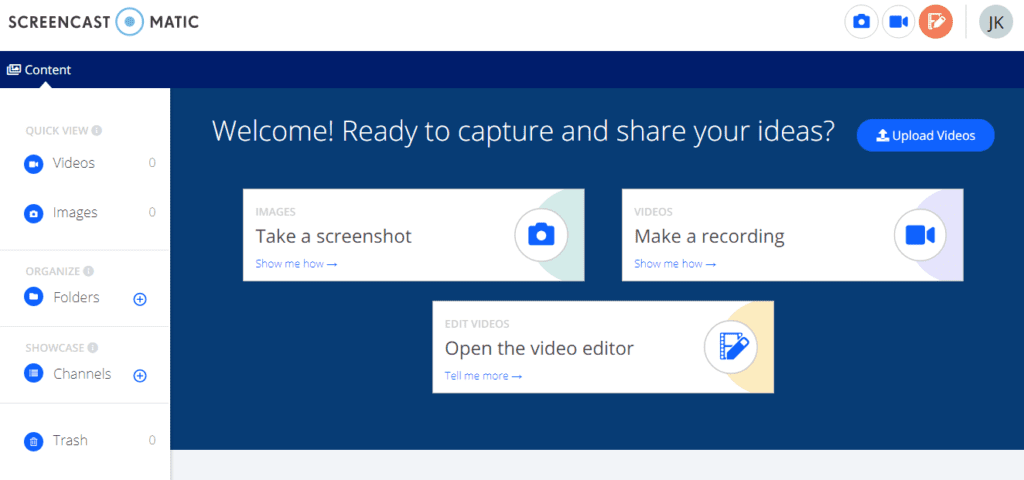
Step 2: Install The Screencast-O-Matic Desktop Application
Now that you have a Screencast-O-Matic account, you need to download and install its desktop application to start using it.
Here’s how to do it.
– In your account dashboard, click Make a Recording.
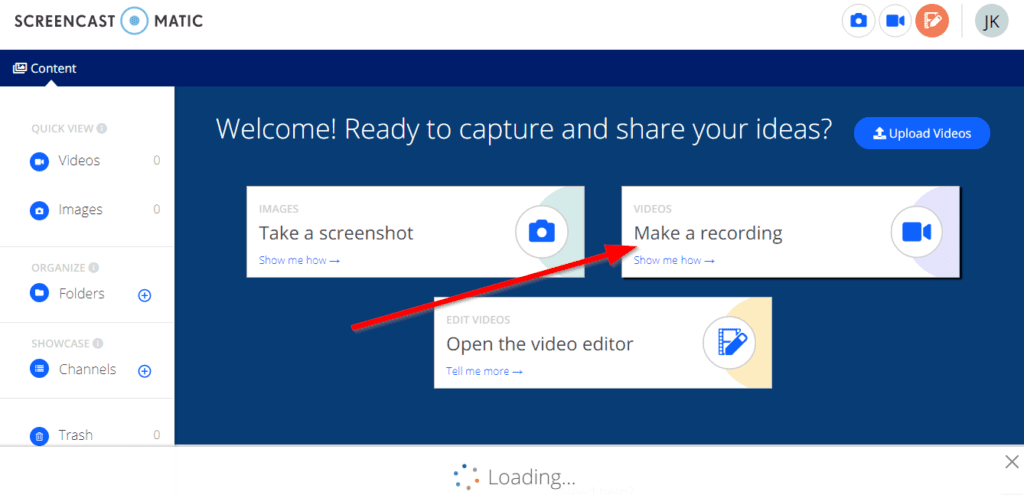
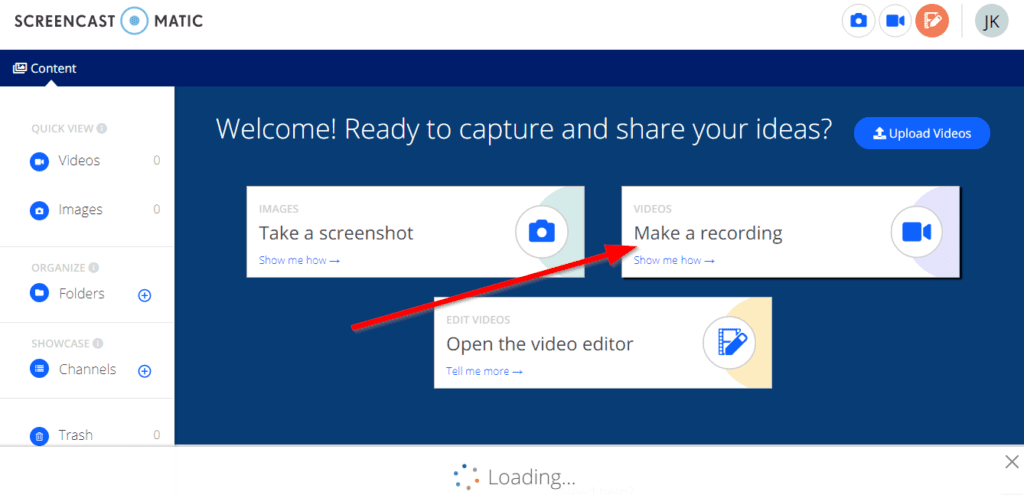
– This automatically starts the Screencast-O-Matic desktop application download.
– Save the setup file to your computer to run it.
– The setup will run and install the application to your system.
– Once the installation is complete, you’ll see the Screencast-O-Matic icon in the taskbar.
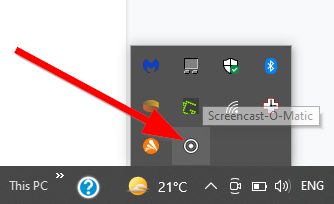
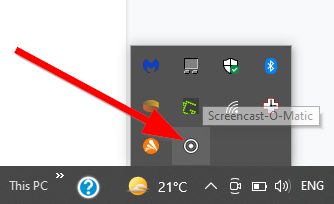
Step 3: Set Up Keyboard Shortcuts
Before using Screencast-O-Matic, it’s important to configure a few keyboard shortcuts. Otherwise, you’ll need to go to your taskbar every time you want to record a video or take a screenshot.
Here’s how to do it.
– Click on the Screencast-O-Matic icon in the taskbar to open its menu.
– Click on the Settings icon.
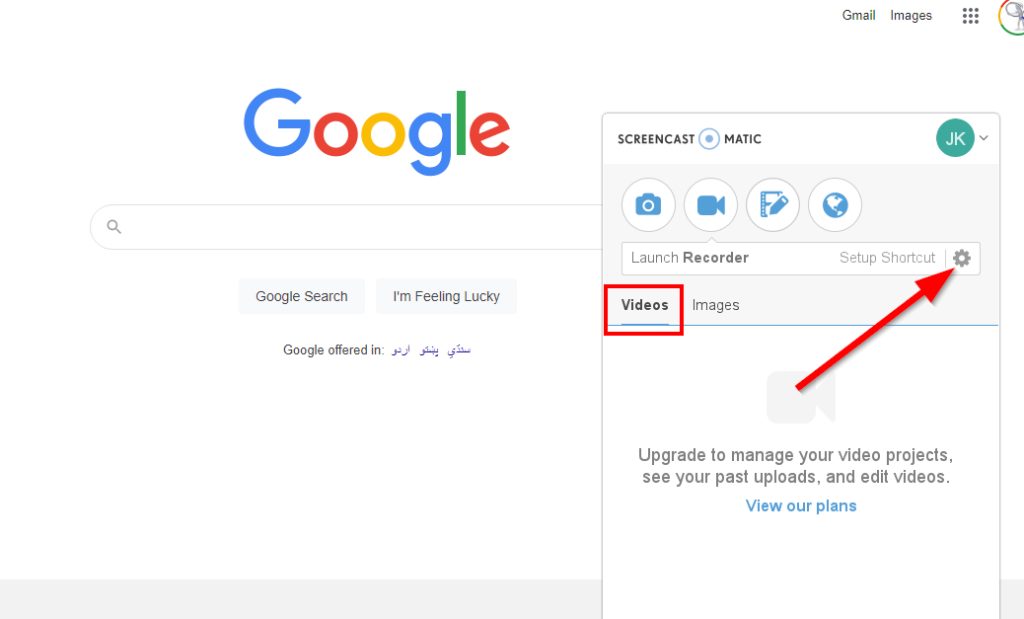
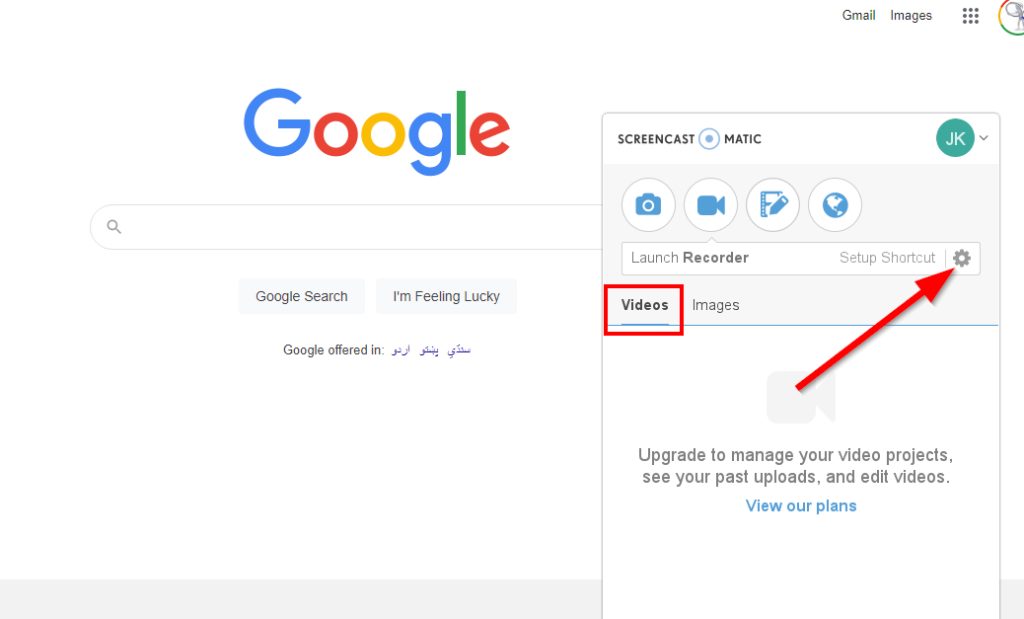
– In the Shortcut tab, enter the shortcuts you want to use for enabling the different features in Screencast-O-Matic.
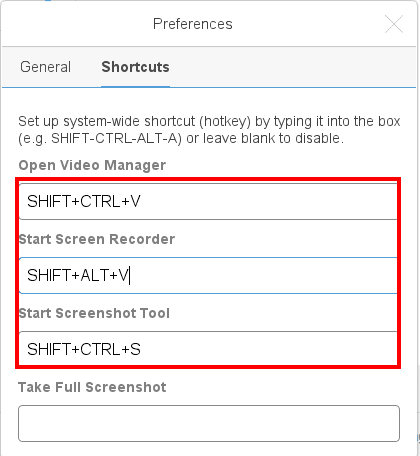
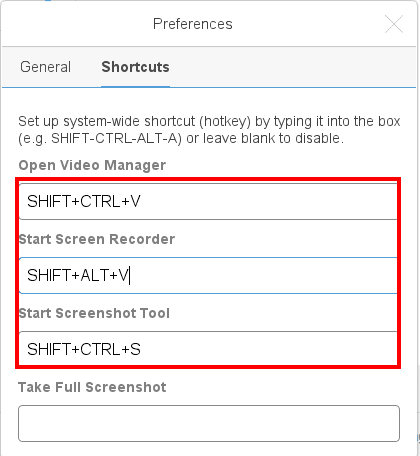
– Leave the shortcut fields blank to disable them.
Step 4: Start Using Screencast-O-Matic
Now that you have installed Screencast-O-Matic and configured the shortcuts, you can start using it for recording and editing videos and capturing screenshots.
How Screencast-O-Matic Works
Let me quickly explain how you can use the main features in Screencast-O-Matic.
How To Record A Video With Screencast-O-Matic
– Click on the Screencast-O-Matic icon in the taskbar.
– Click on the video camera icon to open the recorder.
– Alternately, you can use the keyboard shortcut to open the video recorder.
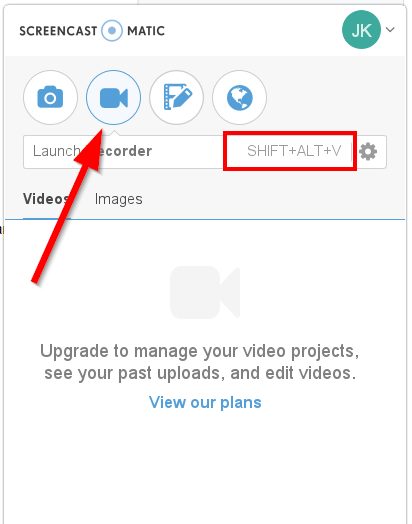
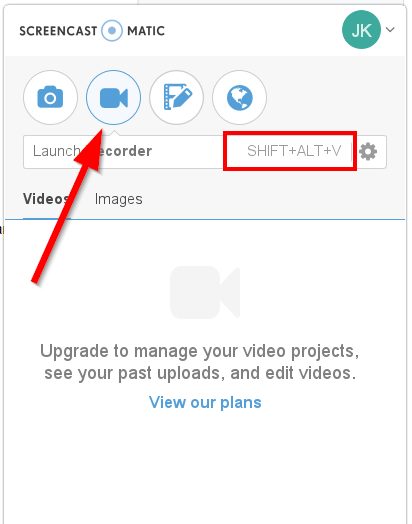
– Choose the recording area by adjusting the frame or choose full-screen recording from the menu.
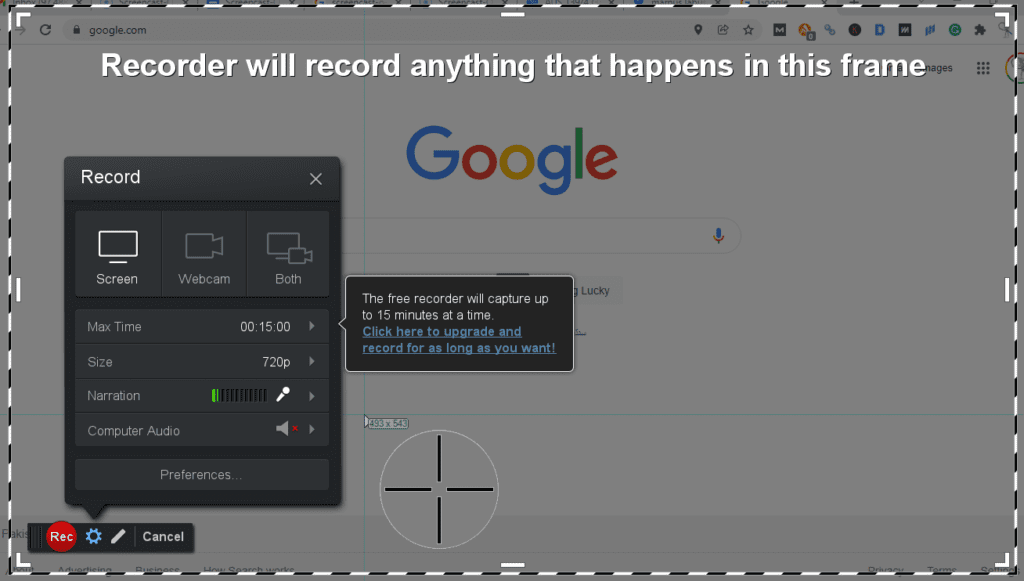
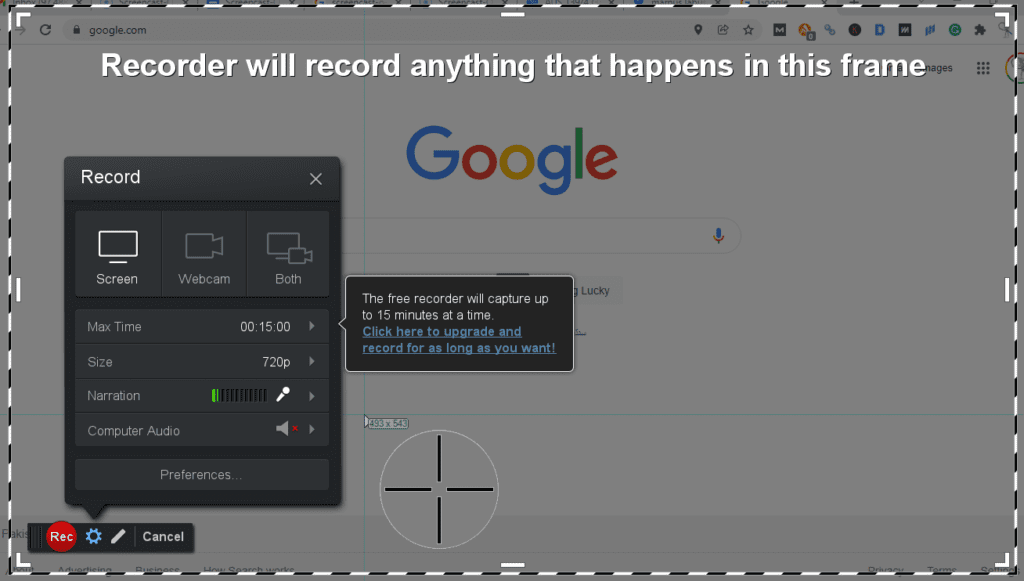
– If you want to add narration to your video, enable your mic from the narration menu.
– Choose your screen, webcam, or both as the recording source.
– Now click Rec to start the recording.
– Once the recording is complete, click the stop button.
How To Capture A Screenshot With Screencast-O-Matic
– Click the Screencast-O-Matic icon in the taskbar and click the camera icon, or use the keyboard shortcut to open it.
– To capture a screenshot, drag and release the pointer to select the relevant area.
– Screencast-O-Matic gives you the option to edit your screenshot, save it to your computer, or upload it to your Screencast-O-Matic account.
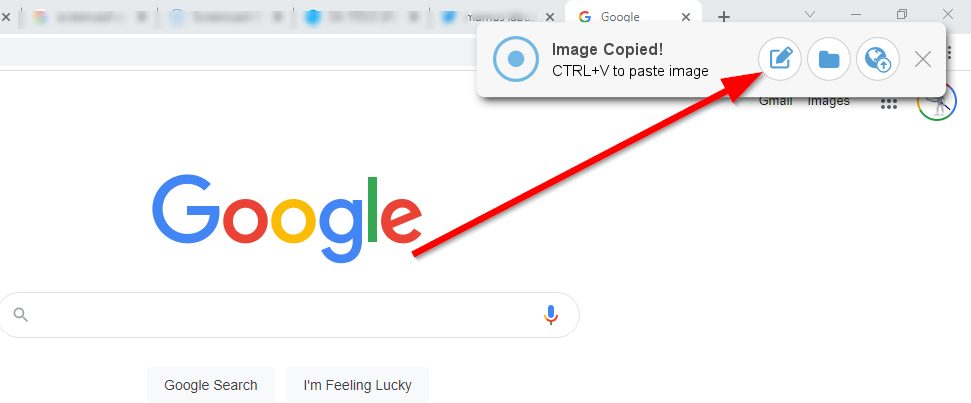
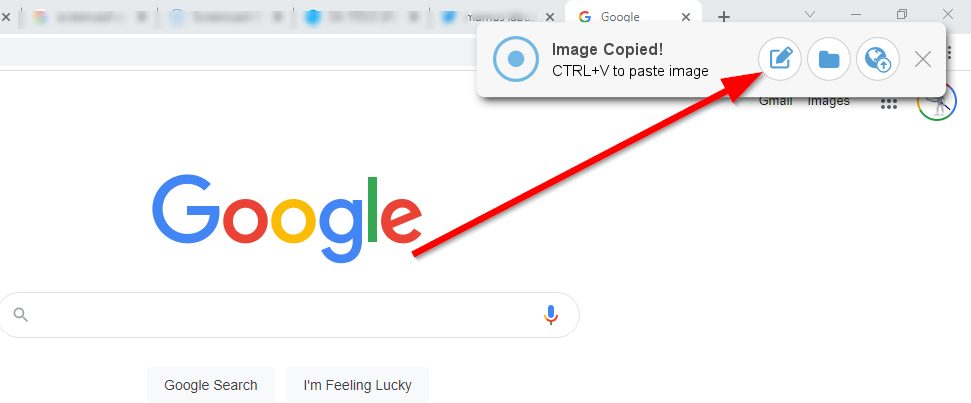
– Clicking the editor icon opens the image editor that allows you to add new shapes and elements, crop images, apply filters, and dozens of other options.
– Once you complete the editing process, save the image to your computer or account.
How To Edit A Video With Screencast-O-Matic
– Go to the Screencast-O-Matic website, sign-in to your account, and click the video editor icon.
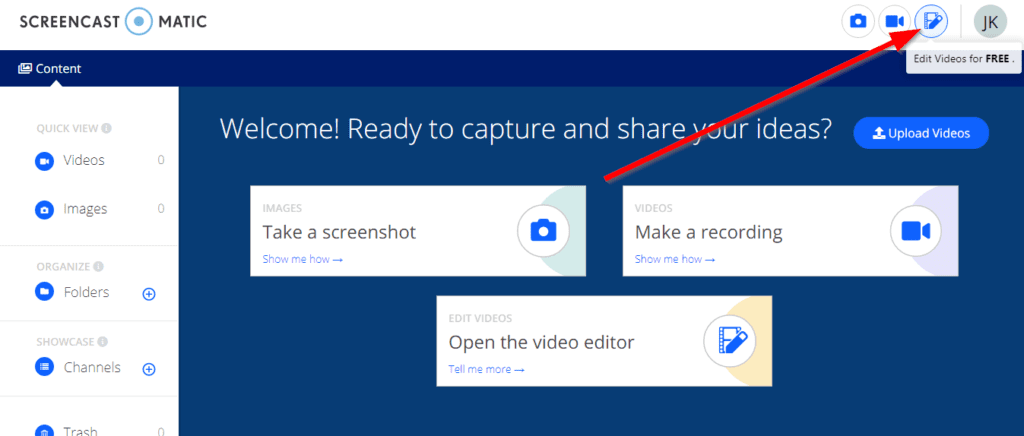
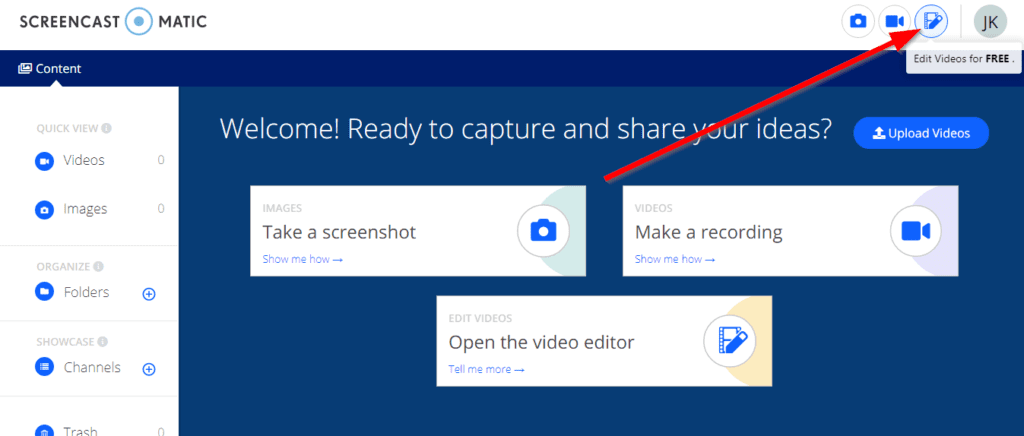
- Click add video to upload a video file from your computer.
- The video editor takes a little time to upload and open the video file.
- Once the file is opened, you can start using various video editing features like trimming, cropping, annotations, CTAs, overlays, text boxes, shapes, audio tracks, etc.
- You can also use the editor to add stock music, sound effects, videos, and images to your videos.
- Once you complete editing, save the video file to your computer or Screencast-O-Matic account. You also have the option to publish it directly to YouTube, Google Drive, and several other platforms.
Screencast-O-Matic Pros & Cons | Its Strengths And Problems
Before moving on, let’s discuss some of the main pros and cons of Screencast-O-Matic.
Easy To Use
Screencast-O-Matic gets full marks for being extremely easy to use. It runs in the background without interfering with your work. But when you use its screenshot or recording shortcuts, it immediately shows up and does the job.
Plus, every feature in the recorder, screenshot tool, and video editor is neatly organized and comes with the necessary guidelines for your users.
So you won’t have any problems even if you’re using Screencast-O-Matic for the first time.
Unlimited Cloud Storage For Secure Backup
Screencast-O-Matic offers unlimited cloud storage and backup so that you can easily upload your content to your account, save your hard drive space, and access your videos from anywhere.
This feature is handy when you’re working as a distributed team and want to grant your team members access to your content.
Screencast-O-Matic’s cloud backup is completely secure and comes with AES-256 data encryption, which means no unauthorized user can watch, copy, delete, or modify your videos in any way.
Shareable Videos And Screenshots
Screencast-O-Matic allows you to share your videos and screenshots directly from the tool on any platform. For example,m once you record a screencast and fine-tune it with the video editor, you can upload it directly to YouTube, Facebook, Google Drive, Vimeo, and so many other platforms.
This not only saves time but also ensures that your content is safely added to your social media and video-sharing profiles.
High-Quality Stock Library
The Screencast-O-Matic stock library is among its most attractive features for online course creators. The stock library contains numerous HD videos, photographs, music tracks, and sound effects for all kinds of scenarios and industries.
It’s an easy way to enhance your content quality and publish professional-grade videos without spending thousands of dollars.
Desktop And Mobile Apps
Screencast-O-Matic offers desktop and mobile applications for Windows, Mac, Android, and iOS users. This means no matter what platform you and your team use, you can easily access your videos and screenshots in Screencast-O-Matic.
We’ve discussed some of Screencast-O-Matic’s main advantages. But here are some problems users can face while using it.
Frequent Software Crashes
Screencast-O-Matic’s desktop application frequently crashes, making it frustrating if you’re mid-way into a project. Secondly, its launcher sometimes freezes and does not open even if you click the recording or screenshot options from your account dashboard.
Limited Editing Options
Screencast-O-Matic’s video editor still lacks several advanced features, such as multiple audio tracks merging. In addition, its current audio editing features aren’t as robust as some of the other audio-video editors in the market.
The Verdict | Is Screencast-O-Matic The Right Video Recorder And Editor For You?
As you’ve seen in this review, there’s a lot to like about Screencast-O-Matic. It provides all the critical features for creating screen recordings and screenshots at an attractive price.
If you’re not into advanced video editing and only require a good enough video recorder, I’d strongly recommend going for one of Screencast-O-Matic’s paid plans.
However, if you’re looking for advanced video editing options as well, consider other options like Camtasia and Screenflow.
Table of Contents