

Times have changed and the world has fully opened its eyes to the value of e-learning. Traditional learning methods that require you to be at a certain time and place can be an inconveniencing interruption to our often-busy schedules. And from an instructional perspective, you have to balance creativity with practicality.
So that begs the question, how can you create engaging courses that minimize interruptions to our schedules and are convenient for both the learner and instructor?
If you’ve ever created lectures, presentations, or even webinars using Microsoft PowerPoint, then you’ve overcome more than half of the e-learning curve. But while PowerPoint is a great tool, it’s not adequate on its own to captivate learners.
In this article, I’m going to show you how to convert your presentations into an on-demand and fully active online experience.
PowerPoint vs. E-learning
PowerPoint is a classic presentation tool that has its place in face-to-face learning. But because it naturally follows a linear presentation structure – that is, each slide in the presentation is presented in a predefined sequence – it allows for minimal audience participation. However, in the classroom environment, this lack of interactivity is often supplemented with questions, (marked) assessments, group activities, and assignments. In this way, PowerPoint merely supports the instructor, who picks up the slack and effectively delivers the content by speaking, using body language, and interacting with the audience directly in real-time.
Unfortunately, that’s why you see so many poorly-designed and un-engaging PowerPoint presentations.
With all those bulleted lists and cheesy clip art, your PowerPoints might merely function as cue cards in the classroom. But this type of presentation structure does not smoothly transition into asynchronous e-learning. Still, that doesn’t mean that you need to throw your PowerPoints out and start from scratch. They still give you a solid foundation to build up from.
Before we get into the particulars of how to optimize your PowerPoint presentations for e-learning, let’s look at some key e-learning criteria and determine to what degree PowerPoint fulfills them.
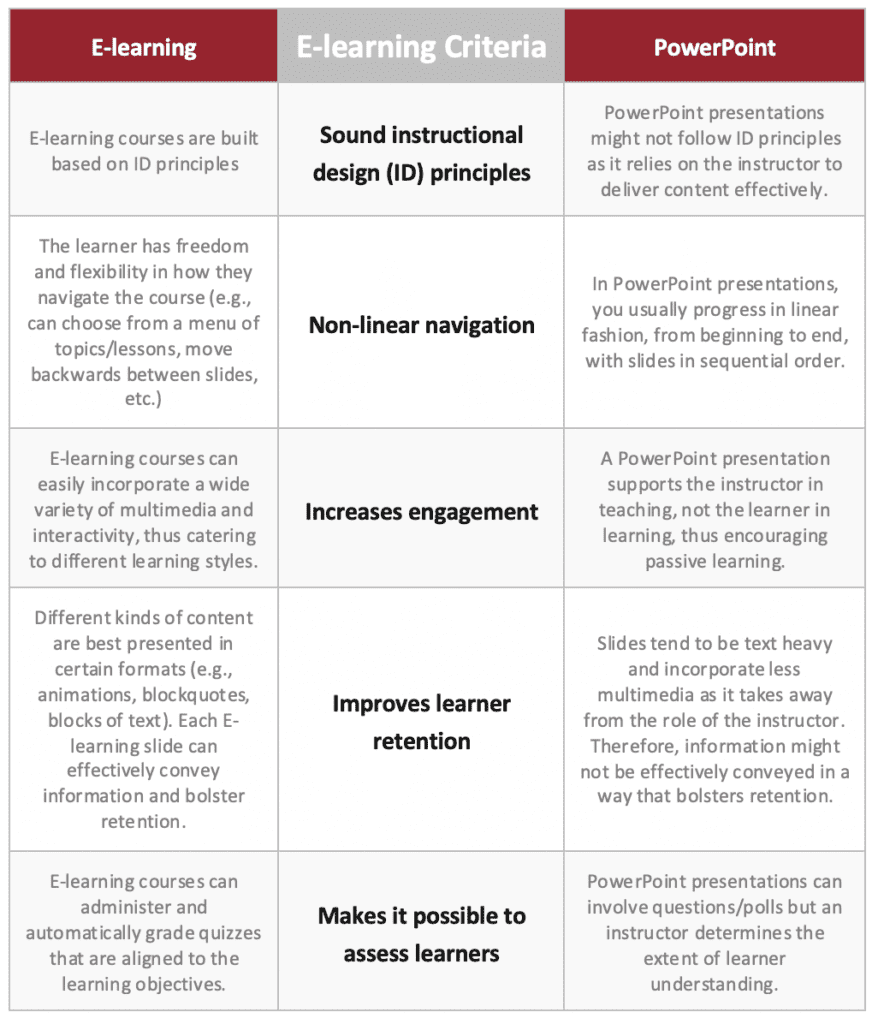
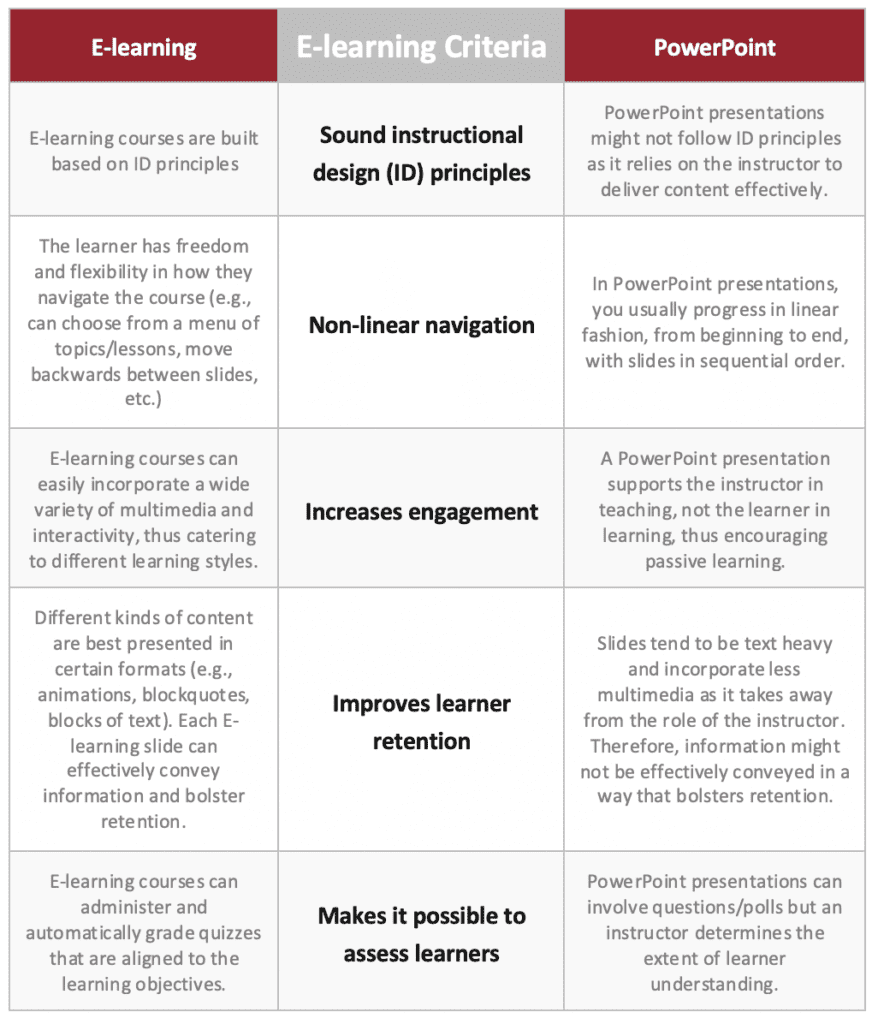
As you can see, there are some clear similarities between e-learning courses and PowerPoint presentations. The main difference is that PowerPoint relies more heavily on the instructor to convey information more effectively, whereas e-learning relies exclusively on the objects within the courses to do so. To bridge this gap, we need to rethink our PowerPoint designs without factoring in an instructor. We need to give them a full-makeover.
In the rest of the article, I’m going to show you how to accomplish this.
Giving Your PowerPoint a Makeover
Believe it or not, the success of an e-learning course can largely be attributed to its visual appeal. Don’t simply rely on the topic and content of your course to carry your learners through. You don’t just want to pay attention to the visual aspect from a branding and marketing perspective: you’ll also need to leverage layouts, colors, images, etc. to enhance or emphasize key messages throughout the lessons.
Style and Colors
The “style” pertains to the overall look and feel of the course. One key element of style is color. Others include the layout, theme, visuals, etc.
One mistake people make when creating the style of their course is making decisions too hastily or mindlessly. Your favorite color combination might be red and black, but it’s not about you – it’s about your target audience. So, first things first: you’ll need to evaluate your audience using demographics like age, sex, education, prerequisite knowledge, etc. Moreover, you’ll need to consider your style from a business perspective and how it contributes to the “flavor” of your organization.
Once you’ve made some of these executive decisions, then you can descend from aerial view and start considering how your content can be broken down into elements and then designate colors. As a general rule of thumb, you’ll want to start with a light-colored background with dark-colored text for easy online viewing. Then, select a few appropriate colors for things like arrows, navigation buttons, indicators, etc. Your color palette(s) can and should be documented and saved for future courses.
Themes, Layouts, and Backgrounds
When giving your PowerPoint a makeover, you’ll have to incorporate themes for different “learning events”. For example, your e-learning course might have unique slides for your table of contents, title, presentation, interactions, and quizzes. Think about the elements that would naturally exist on each of these types of slides and design layouts that logically organize these elements. This might involve redesigning some of your slides or creating a theme for a new type of slide that you’ll be including in your e-learning course.
Each layout should have a unique background for each of these learning events. If you have graphic design skills that’s great, but if not – no problem! You can also create professional looking themes by keeping things simple. Look online for simple layouts/templates that might contain a title and text box. Or for your assessments, find and/or emulate a layout that has a question area and designated space for multiple choice options. Would you like to incorporate questions that incorporate images? Then factor that into your theme design.
And of course, maintain the same color scheme/palette that you determined for your style/branding.
Making Your Slides Less Dense
When you’re creating e-learning courses, to keep your learners engaged, you have to “keep it moving”. This means that your audience shouldn’t be staring at the same slide for too long. From an instructional design perspective, dense slides do your learning audience a disservice because they likely over-rely on one type of learning style, such as auditory (audio), verbal (text), or visual (images).
So, how do you go about thinning things out in a systematic manner that doesn’t detract from your audience’s learning potential?
Well first develop or review your learning objectives. Keep them in mind as you comb through your content, eliminating any extraneous, redundant, or irrelevant information. If your content is text-heavy or full of bulleted lists, as is typical with PowerPoint presentations, then consider turning them into learning interactions. For example, the audience might have to check off a checkbox next to each bullet point before proceeding to the next slide, and in other cases, or – to cater to tactile learners – you can turn these bulleted “steps” into a process, tabs, or accordion interaction.
PowerPoint presentations tend to contain fewer slides that are highly dense because the instructor usually tackles each element on the slide systematically to break things down and provide the story behind the slide. Because the instructor is using his/her voice and intonation to emphasize important aspects of the message, while simultaneously asking and engaging the audience’s questions, learners can stay engaged and effectively cement knowledge.
On the other hand, e-learning slides tend to be “thin” and contain a lot of “white space” so that only the most important elements on the slide are showing. The learner should be able to logically assemble the “story” behind the slide with minimal text, some images to reinforce the message, and possibly audio.
Incorporating Meaningful/Relevant Visuals
While your PowerPoint presentation most likely includes some degree of images and visuals, you’re going to have to amplify them for your e-learning course. Part of the value of visuals is that they can package a thousand words, which – as previously discussed – can make your e-learning slides less dense.
Another reason why visuals are important is because most of us are naturally inclined towards processing visual information. Visuals can add meaning and therefore reinforce learning. You can create your own simple objects and diagrams using PowerPoint shapes. And, of course, there are also plenty of resources that you can use to source images, characters, infographics, and diagrams.
But the main thing is ensuring that your visuals are meaningful and relevant. An overabundance of visuals detracts from your message and can cause confusion. They should be chosen with purpose. So, if you haven’t clarified your course purpose and learning objectives yet, make sure that they’re established before you start incorporating images and determining your overall style.
Resources for PowerPoint Templates and ID Art
The internet has countless resources to help professionals and newcomers alike hit the ground running. From templates, backgrounds, and audio, to icons, graphic assets, and fonts – everything can be sourced.
Here’s a list of 10 great e-learning assets and resources:
- eLearningArt – A vast library of eLearning images, illustrations, characters, graphics, and templates.
- eLearning Brothers – Similar to eLearningArt. It offers character cutouts, eLearning and PowerPoint templates, images, icons, and stock assets.
- Articulate Community – They offer a variety of templates for a wide range of presentation software, as well as course design assets (backgrounds, buttons, fonts, icons, etc.).
- Public Domain Image Resources – There are many images and other resources available online that are in the public domain. This link will bring you to an exhaustive Wikipedia list of these free resources. Just be sure to follow their credit attribution instructions.
- LA County Museum of Art – This resource provides over 20,000 free images. Any image that displays a “Download” button is free for the taking.
- eLearning Asset – They offer a host of characters in office, medical, and industrial work environments, as well as cartoon mascots, office backgrounds, human silhouettes, and other freebies.
- The Getty is a search gateway that yields a manifold of art images in the public domain.
- PresentationGo offers a wide assortment of both free and paid-for Powerpoint/presentation templates, charts/tables, diagrams, graphics, etc.
Bringing Your PowerPoint Presentations to Life
There are ways that you can bring your PowerPoint presentation to life and have it captivate your audience on its own accord. PowerPoint has way more features than are often leveraged by presenters/instructors. You have the ability to incorporate a wide range of multimedia and even animate your slides and include transitions.
You can incorporate your own images or source them, record and edit audio, upload videos from your computer, or embed videos from external sources.
The easiest way to insert images is to copy and paste them or save and import them into your PowerPoint. Simply go to Insert -> Images.


As you can see, the Insert menu gives you ample options. For example, you can also insert shapes, audio, and video. The key is to engage as many learning styles as possible. Not everyone learns best with words and speech, but almost everyone responds better to visuals than text, so refrain from too many bulleted lists. They have their place, but use them wisely. For example, you can even treat each bullet point as an “object” that can be animated to appear in time with your narration/speech.
You can take advantage of PowerPoint’s many Entrance effects. These effects are used to introduce new objects (e.g., text, images, graphics, etc.) onto the screen. For example, you can have objects “Fade in”, “Fly in” from a specific location on the screen, or simply “Appear.”
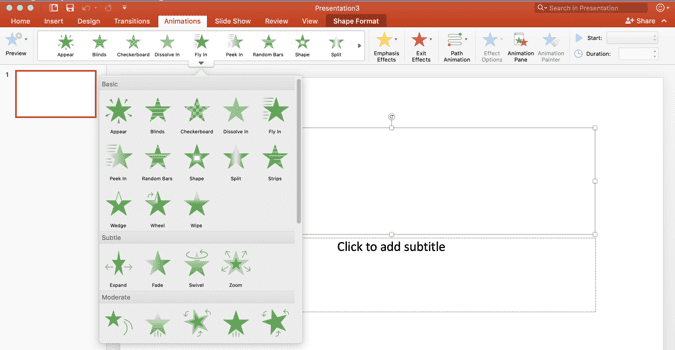
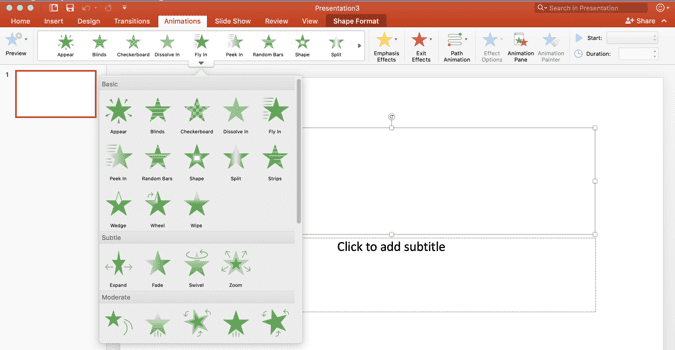
Conversely, you have a wide assortment of “Exit” effects for when you’d like objects to disappear from the screen.
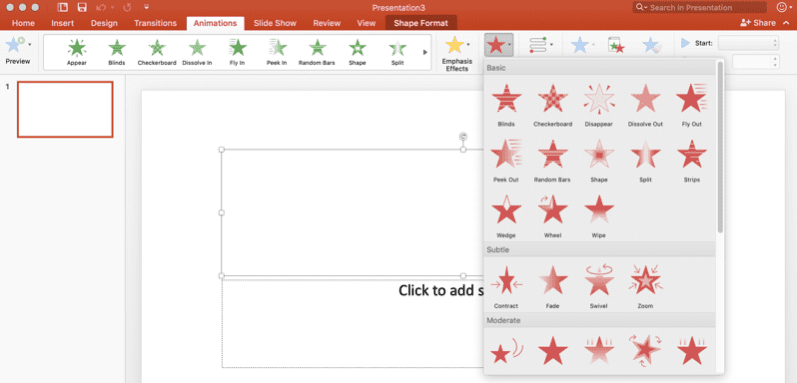
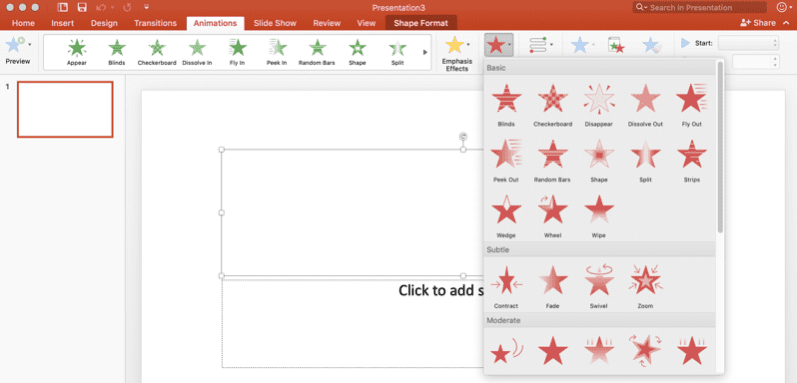
In addition, you can use Emphasis effects, which “underline” or “highlight” certain objects on the screen to direct your audience’s attention to a key point or message.
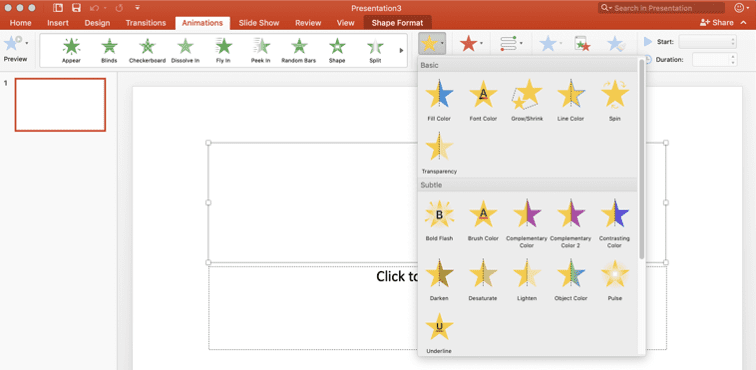
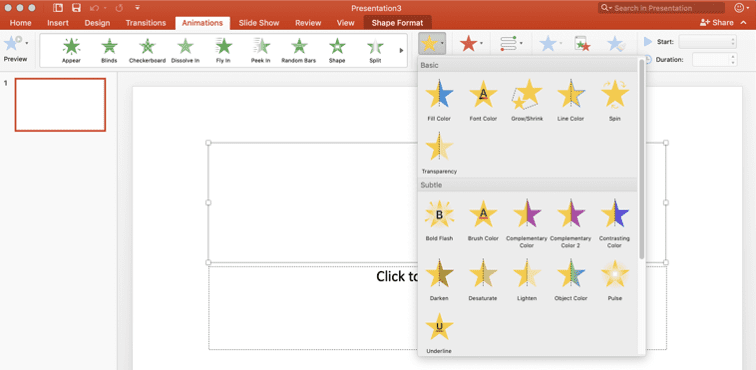
You can even create path animations that move objects about on the screen. This is probably the closest to an “animation”, as traditionally defined.
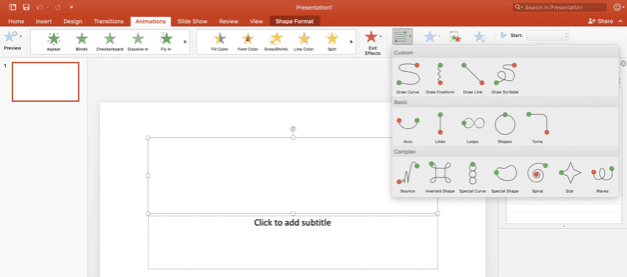
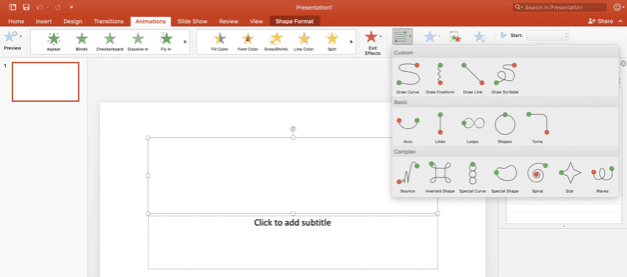
All of these animations/animation types can be combined and timed to appear after or concurrently with one another. You can even set the duration of each animation and specify how long to delay an animation if it’s proceeding after another.
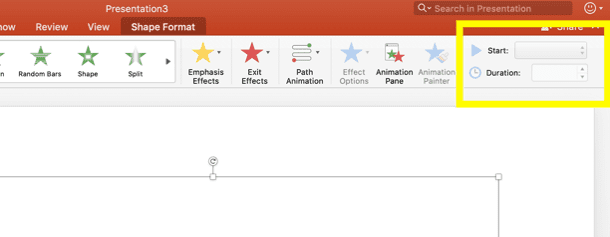
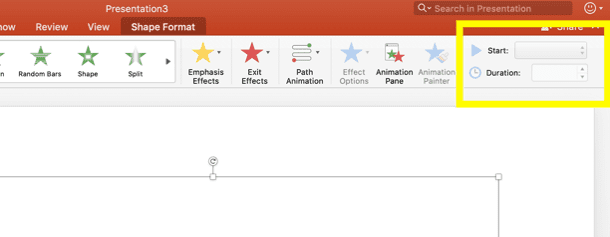
You can also leverage PowerPoint’s transition effects when transitioning between slides. For example, if you’re teaching a writing class, presenting a new work, or conducting a literary analysis, then you might want each slide transition to emulate turning a page in a book.


As you can see, there are many ways to bring your PowerPoint presentations to life. But there are ways that you can also infuse interactivity into your presentation. Typical PowerPoint presentations involve the learner progressing “on-click”. While this infuses some degree of tactile learning, you can take things up a notch by providing navigation. Not only does it take you away from the linear progression that’s so endemic to PowerPoints, but you can have learners essentially “choose their own adventure”.
That notwithstanding, interactivity is a prime feature of e-learning. So, even with navigation links, your PowerPoints are bound to fall short in this category. Thus, to truly optimize your PowerPoint for e-learning, you’re going to have to convert them or use them in combination with an e-learning authoring tool.
In the next section, I’m going to show you how to leverage PowerPoint for e-learning.
Leveraging PowerPoint to Create and Sell E-learning
While PowerPoint is a powerful tool for instructors, the presentations on their own make for rather poor and largely ineffective e-learning. Nonetheless, you might have noticed that a large percentage of e-learning courses take on a slides-based approach. Webinars, employee training or academic courses, and even videos are often created with slides. So, at its foundation, PowerPoints are essentially e-learning presentations with minimal to no interactivity.
For example, you can’t use PowerPoint to create drag and drop, dropdown, and/or process interactions. Nor can they be leveraged to create interactive quizzes – a near must-have in e-learning (how else can you determine if learning objectives are being met?). Consequently, PowerPoints are often used as storyboards for later development with eLearning authoring tools. As a matter of fact, many industry-standard e-learning authoring tools, such as Adobe Captivate, Articulate Storyline, and iSpring Suite, can readily convert PowerPoints into e-learning. (More on these course creation tools here.)
Converting PowerPoints with Adobe Captivate
Adobe Captivate is a great e-learning authoring tool that requires a moderate level of technical know-how to wrap your head around it. As soon as you open Adobe Captivate, you’ll have the option to create a new presentation by importing from PowerPoint. If you’re on a PC, Adobe Captivate will enable you to edit your slides and add interactivity within an internal “PowerPoint environment.” However, if you’re on a Mac, then you’ll need to link your Captivate presentation to your external PowerPoint file, otherwise termed the “source file”.
Here are a few things you’ll need to note when importing your PowerPoints into Captivate.
- Captivate doesn’t retain the individual objects on your PowerPoint slides, so if you have some text and images in your slides, it all becomes one flat, static image, kind of like a background image. So, ideally, your PowerPoint presentation should be ready to publish. All you’d be doing is adding quizzes/knowledge checks and incorporating interactive graphics.
- Any animations you create in PowerPoint are imported in Captivate as Shockwave Flash files (swf). However, at the end of 2020, Adobe will no longer be supporting these files.
- The latest 2019 version of Captivate enables you to import PowerPoints as a responsive project. That is, it converts the swf files into an HTML5 format, meaning your courses can be viewed on mobile devices (a very important development/consideration!)
Converting PowerPoints with Articulate Storyline
Articulate Storyline is an intuitive e-learning authoring tool that can seamlessly convert your PowerPoint presentations into e-learning. However, if you’re a Mac user, then you’re out of luck. This awesome software is only supported on PCs. But one aspect that makes Storyline a superior choice to Captivate is that when you import your slides, it retains all the individual objects on each slide.
In other words, you can pick up right where you left off and continue developing your course without having to cut/copy and paste individual objects. Moreover, I find that Storyline’s interactive graphics are much more attractive and “up to date” than Captivate’s.
Aside from that, not many differences lie between the two authoring tools.
Converting PowerPoints with iSpring Suite
Another standard authoring tool that enables you to optimize your PowerPoints for eLearning is iSpring Suite. Of the options we’ve thus far discussed, iSpring Suite perfectly integrates with PowerPoint. That is, it is a PowerPoint-based tool kit that almost entirely preserves the PowerPoint interface while adding the extra functionality required to create full-fledged e-learning courses.
Once you’ve installed iSpring, it appears as a tab in the PowerPoint ribbon, as shown below:


You can record and add media using your external/built-in microphone and webcam. Whether you want to create a screencast, talking head video, or do a picture-in-picture video that combines the two types simultaneously, you can do everything out of iSpring. And of course, you can upload, import, or embed external videos.
And as with any full-fledged e-learning authoring tool, you can create quizzes, interactive graphics, dialogue simulations, and branched scenarios to immerse your audience.
Publishing Your E-learning
You have many options to publish your e-learning. You can always export your PowerPoint presentation as a movie and post it to your website, YouTube, and/or share it on social media. But if you’re looking for a more professional mode of delivery that’ll enable you to track student progress, garner course and learner analytics, and even monetize your courses, then you’re better off with a learning management system (LMS).
LMSes are great, as most people learn on the go. No one’s going to download a course to their mobile device, as they consume too much storage space. Moreover, as the course creator, LMSes give you the power to administrate, receive assignments and quizzes, and take on a more active role in teaching your learners. On the contrary, if you’re looking for a relatively-hands free solution, then an LMS enables you to create learning paths and drip course content periodically or based on student progress, generate grades or scores, and even issue completion certificates!
Any e-learning authoring tool that’s worth its salt will allow you to export and publish the final product in a way that seamlessly integrates with an LMS. There are “languages” or “technical standards” by which an LMS can effectively “communicate” with your course content. SCORM is one of the most widely-used technical standards, but you also have AICC and newer standards like TinCan.
Authoring tools such as Captivate, Storyline, and iSpring are able to publish e-learning in any one of these standards in order to retain interactivity. So, when choosing an LMS system, ensure that it is compatible with the format in which you published your course. For example, Thinkific doesn’t support any of these technical standards, whereas Flora LMS only supports SCORM.
PowerPoint for E-learning: Key Takeaways
- PowerPoint is best used as a supplementary tool for instructors. Therefore, it enables passive versus active learning. It would be hard to keep asynchronous learners engaged and hold them accountable for their learning if you used PowerPoint as a standalone e-learning course.
- PowerPoint accommodates a wide range of multimedia, including animation and transition effects, but to truly make your course interactive (quizzes, drag and drops, interactive graphics, etc.), you’ll need to convert your PowerPoint to e-learning by way of an e-learning authoring tool.
- Adobe Captivate, Articulate Storyline, and iSpring Suite are powerful, industry-standard authoring tools that can easily convert your PowerPoint slides into e-learning. But because of Captivate’s limitations with retaining objects, you’ll have much less headaches working with Storyline and especially iSpring.
- Consider publishing your course to an LMS system. If your course contains interactive elements and features, then be sure to export it as a SCORM, TinCan, or AICC package and ensure that your LMS supports these formats.
By Sydney Mansaray for Learning Revolution
See also:
Title image by Oberholster Venita from Pixabay
Table of Contents
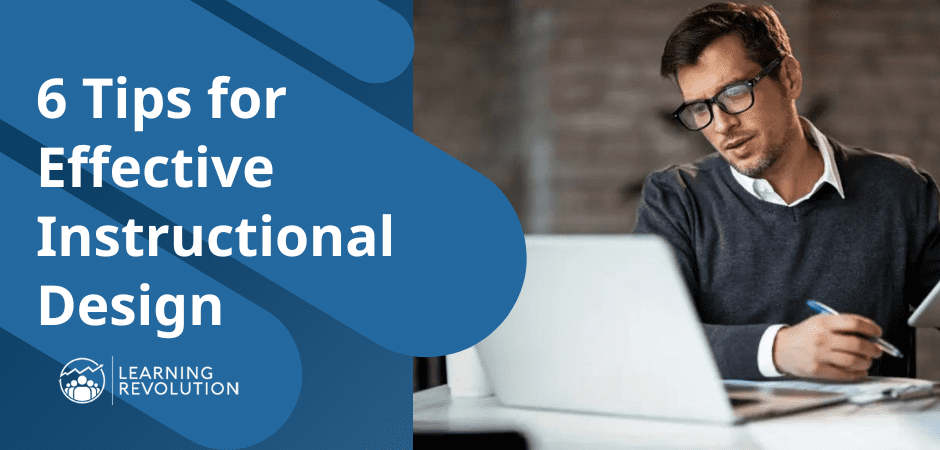
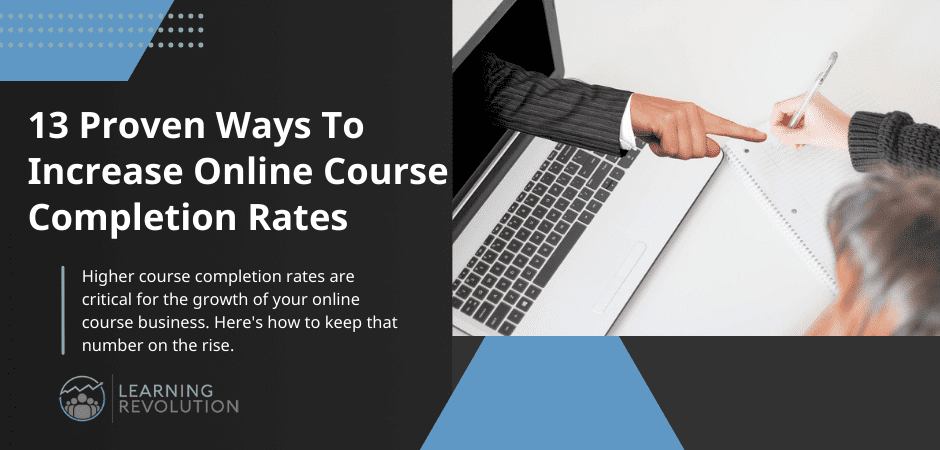

Nice! Even with e-learning, PowerPoint is still a program that is used by a majority of people.
May I suggest you take a look at the free iSlide PPT add-in? It will save you and your readers a lot of time!
For example, read this article below. Just register an email address to get started for free and start using thousands of templates, icons, vectors, images and more!
islide-powerpoint.com/en/support/tips-ideas/15-minutes-en
Please contact me if you have any questions that I can help you with.
Regards,
Silvia